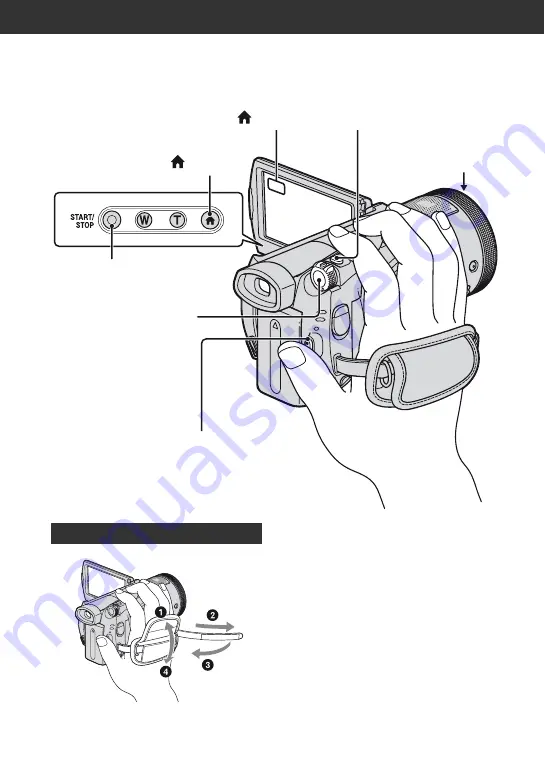
40
Shooting
Recording the images
b
Notes
• If the ACCESS lamp (page 37, 39) is on after
recording is finished, it means data is still being
written onto the disc or “Memory Stick Duo.”
Do not apply shock or vibration to your
camcorder, and do not disconnect the battery or
AC Adaptor.
POWER switch
PHOTO
(HOME)
C
START/STOP
B
START/STOP
A
Lens cover
Opens in accordance with
the setting of the POWER
switch.
(HOME)
D
Fastening the grip belt






























