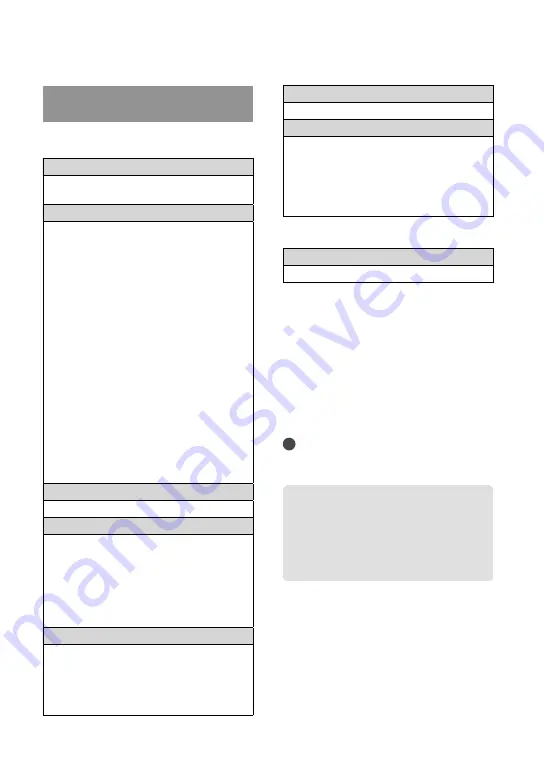
GB
Preparing a computer
Step 1 Checking the computer
system
Windows
OS
*
1
Microsoft Windows XP SP3
*
2
/Windows Vista
SP2
*
3
/Windows 7
CPU
*
4
Intel Core Duo 1.66 GHz or faster, or Intel
Core 2 Duo 1.66 GHz or faster (Intel Core
2 Duo 2.26 GHz or faster is required when
processing FX/FH or 3D movies, and Intel
Core 2 Duo 2.40 GHz or faster is required
when processing PS movies.)
However, Intel Pentium III 1 GHz or faster is
sufficient for the following operations:
Importing the movies and photos to the
computer
One Touch Disc Burn
Creating a Blu-ray disc/AVCHD
recording
disc/DVD-video (Intel Core Duo 1.66 GHz
or faster is required when creating a DVD
video by converting high definition image
quality (HD) to standard definition image
quality (STD).)
Copying a disc
Processing only the movies with standard
definition image quality (STD)
Application
PMB/Music Transfer
Memory
For Windows XP: 512 MB or more (1 GB or
more is recommended.)
However, 256 MB or more is sufficient for
processing only the movies with standard
definition image quality (STD).
For Windows Vista/Windows 7: 1 GB or
more
Hard disk
Disk volume required for installation:
Approximately 500 MB (10 GB or more
may be necessary when creating AVCHD
recording
discs. 50 GB maximum may be
necessary when creating Blu-ray discs.)
Display
Minimum 1,024 × 768 dots
Others
USB port (this must be provided as standard,
Hi-Speed USB (USB 2.0 compatible)), Blu-
ray disc/DVD burner (CD-ROM drive is
necessary for installation) Either NTFS or
exFAT file system is recommended as the
hard disk file system.
Macintosh
OS
Music Transfer: Mac OS X
*
5
(v10.4 - v10.6)
*
1
Standard installation is required. Operation is
not assured if the OS has been upgraded or in a
multi-boot environment.
*
2
64-bit editions and Starter (Edition) are not
supported. Windows Image Mastering API
(IMAPI) Ver.2.0 or newer is required to use disc
creation function, etc.
*
3
Starter (Edition) is not supported.
*
4
Faster processor is recommended.
*
5
Macintosh computer with an Intel processor.
Notes
Operation with all computer environments is
not assured.
When using a Macintosh
The supplied software “PMB” is not
supported by Macintosh computers. To
import the movies and photos to the
computer, please contact Apple Inc.






























