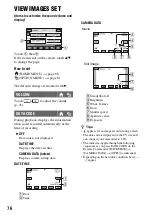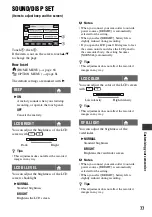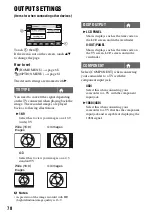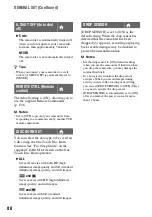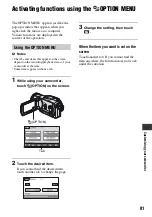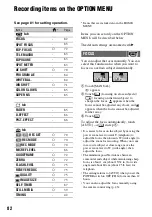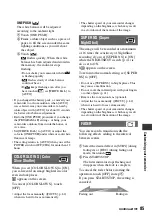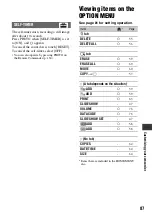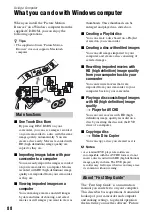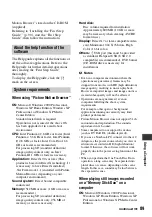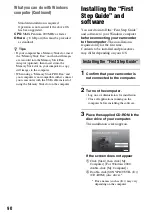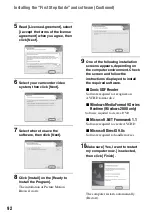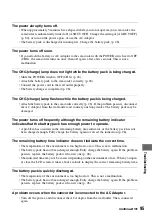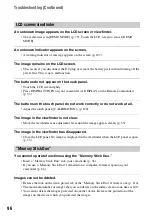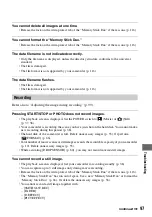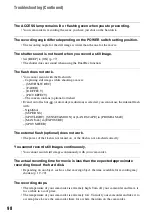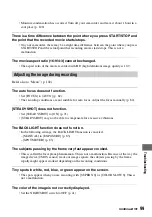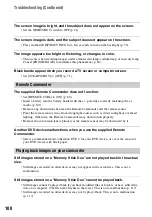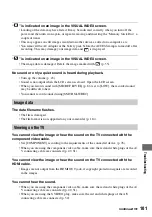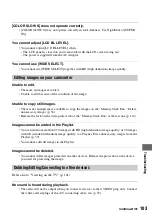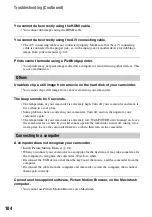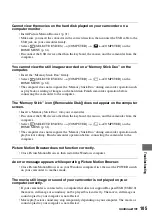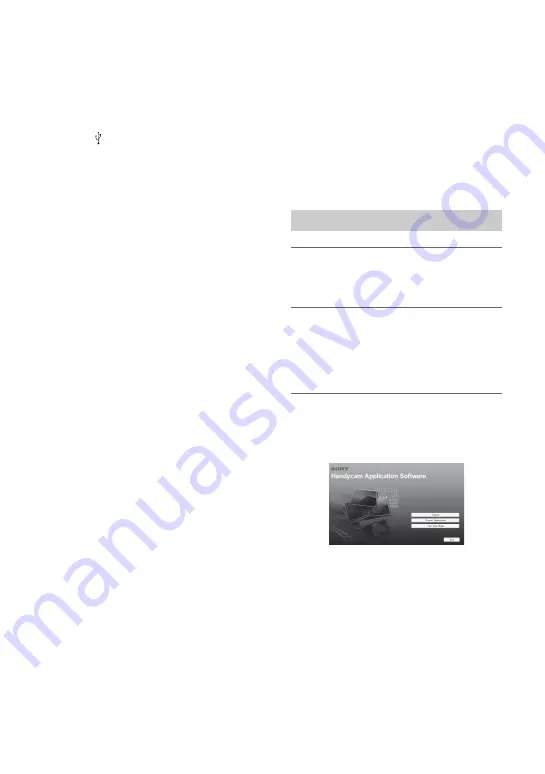
90
Standard installation is required.
Operation is not assured if the above OS
has been upgraded.
CPU:
MMX Pentium 200 MHz or faster
Others:
USB port (this must be provided
as standard)
z
Tips
• If your computer has a Memory Stick slot, insert
the “Memory Stick Duo” on which still images
are recorded into the Memory Stick Duo
Adaptor (optional), then insert it into the
Memory Stick slot on your computer to copy
still images to the computer.
• When using a “Memory Stick PRO Duo” and
your computer is not compatible with it, connect
your camcorder with the USB cable instead of
using the Memory Stick slot on the computer.
Installing the “First
Step Guide” and
software
You need to install the “First Step Guide”
and software to your Windows computer
before connecting your camcorder
to the computer.
The installation is
required only for the first time.
Contents to be installed and procedures
may differ depending on your OS.
1
Confirm that your camcorder is
not connected to the computer.
2
Turn on the computer.
• Log on as Administrators for installation.
• Close all applications running on the
computer before installing the software.
3
Place the supplied CD-ROM in the
disc drive of your computer.
The installation screen appears.
If the screen does not appear
1
Click [Start], then click [My
Computer]. (For Windows 2000,
double-click [My Computer].)
2
Double-click [SONYPICTUTIL (E:)]
(CD-ROM) (disc drive).
*
*
Drive names (such as (E:)) may vary
depending on the computer.
Installing the “First Step Guide”
What you can do with Windows
computer (Continued)