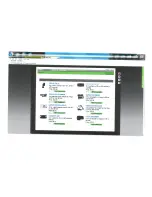26
b
Notes
• The above operating environment is for playing
movies with [HD SP] image quality (7 Mbps)
on a computer.
• Even in a computer environment where the
operations are guaranteed, frames may be
dropped from movies with HD (high definition)
image quality, resulting in uneven playback.
However, imported images and images on discs
created subsequently will not be affected.
• Operations are not guaranteed, even on
computers fulfilling the above system
requirements. For example, other open or
background applications currently running may
limit product performance.
• “Picture Motion Browser” does not support
5.1ch surround sound reproduction. The sound
is reproduced in 2ch sound.
• If you use a Notebook PC, connect it to the AC
Adaptor as the power source when you view or
edit movies recorded in HD (high definition)
format. Otherwise, the software will not work
properly due to the power saving function of the
PC.
• When you perform the One Touch Disc Burn
operation, a long scene may be separated into
plural discs or scenes, depending on the scene
length.
• You can read images recorded on a “Memory
Stick PRO Duo” in a Memory Stick slot of a
computer. However, in the following cases, do
not use the Memory Stick slot of the computer,
but connect your camcorder to the computer
with the USB cable:
– The computer is not compatible with a
“Memory Stick PRO Duo.”
– A Memory Stick Duo adaptor is required.
– A “Memory Stick PRO Duo” cannot be read
in the Memory Stick slot.
– Reading data from the Memory Stick slot is
slow.
x
Installation procedure
You need to install the software to your
Windows computer
before connecting
your camcorder to the computer
. The
installation is required only for the first
time.
Contents to be installed and procedures
may differ depending on your OS.
1
Confirm that your camcorder is not
connected to the computer.
2
Turn on the computer.
b
Notes
• Log on as an Administrator for installation.
• Close all applications running on the
computer before installing the software.
3
Place the supplied CD-ROM in the disc
drive of your computer.
The installation screen appears.
If the screen does not appear
4
Click [Install].
5
Select the language for the application to
be installed, then click [Next].
6
Check your area and country/region, then
click [Next].
7
Read [License Agreement], select [I accept
the terms of the license agreement] if you
agree, then click [Next].
8
Connect your camcorder to the computer
following the steps below.
9
When [Connecting...] appears on the screen
of the camcorder, click [Next] on the
connection confirmation screen of the
computer.
1
Click [Start], then click [My Computer].
(For Windows 2000, double-click [My
Computer].)
2
Double-click [SONYPICTUTIL (E:)]
(CD-ROM) (disc drive).
*
*
Drive names (such as (E:)) may vary
depending on the computer.
1
Connect the AC Adaptor to the Handycam
Station and a wall socket.
2
Set the camcorder onto the Handycam
Station, then slide the POWER switch to
turn on.
3
Connect the (USB) jack (p. 17) of the
Handycam Station to the computer using
the supplied USB cable.