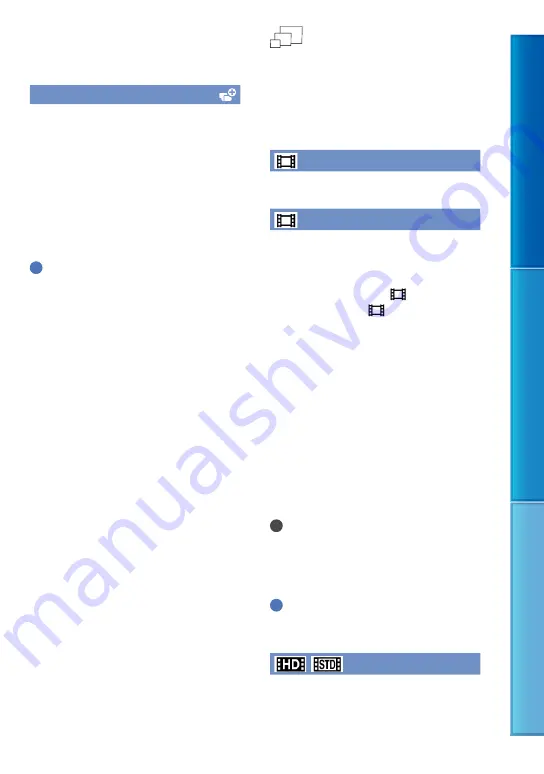
Table of C
on
ten
ts
Enjo
y U
seful F
unc
tions
Inde
x
GB
Display Setting
You can set the duration of displaying the
icons or indicators on the LCD screen.
Auto
Displays for about 3 seconds. The rec & zoom
buttons on the LCD screen is displayed.
On
Always displays. The rec & zoom buttons on
the LCD screen is not displayed.
Tips
The icons or indicators are displayed in the
following cases.
When you turn on your camcorder.
The LCD screen is touched (Except rec &
zoom buttons on LCD screen).
When you switch your camcorder to the
movie recording, photo recording, or
playback mode.
Image Quality/Size
(Items for setting up image
quality or size)
See “Using menus” (p. 63) on the operation.
The default settings are marked with
.
REC Mode
See page 35.
Frame Rate
You can select the frame rate to be used to
record high definition image quality (HD)
movies. Using [50i] is recommended for
standard recording. Set [
Frame Rate]
first, before setting [
REC Mode] (p. 35).
50i
For ordinary recording, this frame rate is
recommended.
50p
You can record movies with a volume of
data twice that of 50i with this setting, and
this will allow you to enjoy clear images.
When you play a movie recorded with
this setting on a TV, the TV has to be
compatible with 50p movie playback. If
the TV is not compatible with 50p movie
playback, the movie will be output as a 50i
movie.
Notes
The media that the recorded images can be
saved on will depend on the recording mode
that has been set during recording. For details,
see page 36.
Tips
Frame rate means the number of images that
are updated in a certain period of time.
/
Setting
See page 35.
















































