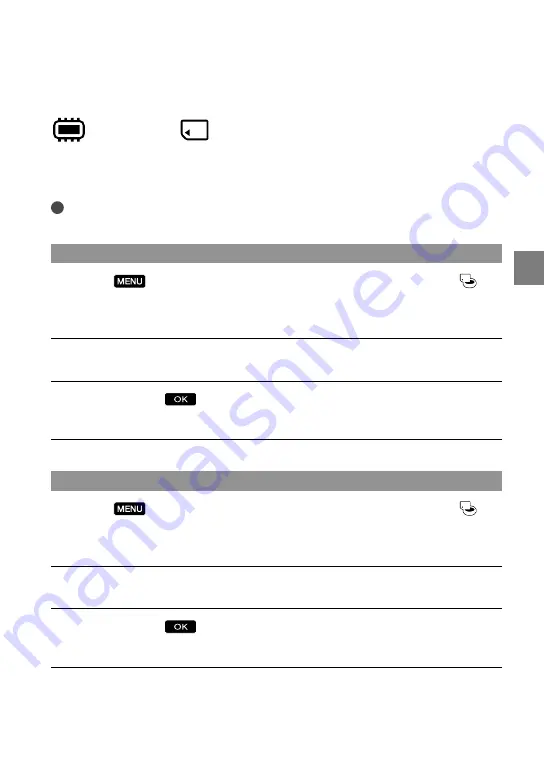
15
G
etting star
ted
GB
Step 3: Preparing the recording media
The recording media that can be used differs depending on your camcorder. The following
icons are displayed on the screen of your camcorder.
*
Internal memory
Memory card
*
In the default setting, both movies and photos are recorded on this recording media. You can perform
recording, playback and editing operations on the selected medium.
Tips
See page 56 for the recordable time of movies.
Selecting the recording media for movies
Touch
(MENU)
[Show others]
[MEDIA SETTINGS] (under
[MANAGE MEDIA] category)
[MOVIE MEDIA SET].
The [MOVIE MEDIA SET] screen appears.
Touch the desired recording media.
Touch [YES]
.
The recording medium is changed.
Selecting the recording media for photos
Touch
(MENU)
[Show others]
[MEDIA SETTINGS] (under
[MANAGE MEDIA] category)
[PHOTO MEDIA SET].
The [PHOTO MEDIA SET] screen appears.
Touch the desired recording media.
Touch [YES]
.
The recording medium is changed.






























