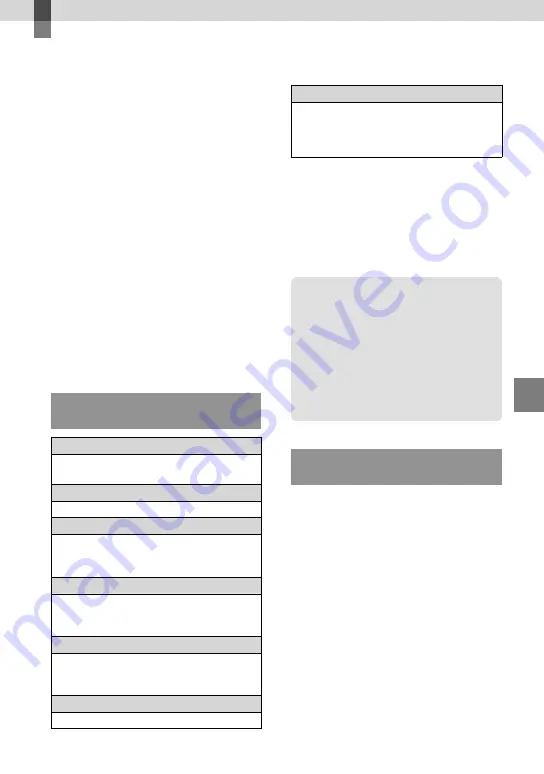
Sa
ving mo
vies and phot
os with a c
omput
er
21
Saving movies and photos with a computer
Preparing a computer
(Windows)
You can perform following operations using
“PMB (Picture Motion Browser).”
Importing images to a computer
Viewing and editing imported images
Creating a disc
Uploading movies and photos to websites
To save movies and photos using a
computer, install “PMB” from the supplied
CD-ROM beforehand.
Do not format the internal memory of your
camcorder from a computer. Your camcorder
may not operate correctly.
You can create discs using 12 cm discs of
following type with “PMB.”
DVD-R/DVD+R/DVD+R DL:
Unrewritable
DVD-RW/DVD+RW:
Rewritable
Step 1 Checking the computer
system
OS
*
1
Microsoft Windows XP SP3
*
2
/Windows Vista
SP1
*
3
CPU
Intel Pentium III: 1 GHz or faster
Application
DirectX 9.0c or later (This product is based
on DirectX technology. It is necessary to have
DirectX installed.)
Memory
256 MB or more
Other system requirements for OS should
be met.
Hard disk
Disk volume required for installation:
Approximately 500 MB (5 GB or more may
be necessary when creating DVD discs).
Display
Minimum 1,024 × 768 dots
Others
USB port (this must be provided as standard,
Hi-Speed USB (USB 2.0 compatible)), DVD
burner (CD-ROM drive is necessary for
installation)
Operation with all computer environments is
not assured.
*
1
Standard installation is required. Operation is
not assured if the OS has been upgraded or in a
multi-boot environment.
*
2
64-bit editions and Starter (Edition) are not
supported.
*
3
Starter (Edition) is not supported.
When using a Macintosh
The supplied software “PMB” is not
supported by Macintosh computers.
To process photos using a Macintosh
computer connected to your camcorder,
see the following website.
http://guide.d-imaging.sony.co.jp/mac/
ms/us/
Step 2 Installing the supplied
software “PMB”
Install “PMB” before connecting your
camcorder to a computer.
If a version of “PMB” supplied with another
device has already been installed on the
computer, check the version. (The version
number is displayed by clicking [Help] - [About
PMB].) Compare the version number of the
supplied CD-ROM with that of the previously
installed “PMB,” check to ensure that the
versions have been installed in order, from the
lower to the higher. If the version number of
the previously installed “PMB” is higher than
that of the “PMB” of your camcorder, uninstall
“PMB” from the computer and then re-install
it in order, from lower to higher. If you install a
higher version of “PMB” first, some functions
may not work correctly.






























