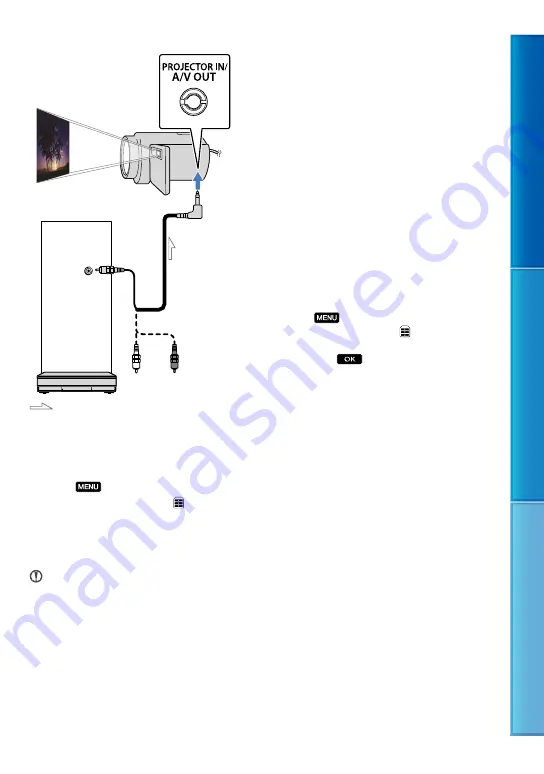
Table of c
on
ten
ts
U
seful r
ec
or
ding t
echniques
Inde
x
GB
Press PROJECTOR.
To change the aspect ratio while using
the projector
Select
(MENU)
[Show others]
[PROJECTOR] (under [OTHERS]
category).
Select [SCREEN FORMAT]
[16:9
WIDE] or [4:3].
Notes
Be careful of the following operations or
situations while using the projector.
Make sure not to project images towards the
eyes.
Make sure not to touch the projector lens.
The LCD screen and the projector lens
become hot while in use.
Using the projector shortens battery life.
If you connect the camcorder to a TV and use
the projector function, sound will be output
from the TV; however, no image will be output.
The following operations are unavailable while
you are using the projector.
Displaying recording screen
Operation of the camcorder with the LCD
screen closed
Several other functions
Place the camcorder about 0.5 m to 3 m (1.6
feet to 9.8 feet) away from the surface that the
images are projected onto.
Connect your camcorder to a wall outlet (wall
socket) using the supplied AC Adaptor for this
operation.
Sound of other devices cannot be input to the
camcorder.
Operation buttons are not displayed on images
projected when [PROJECTOR INPUT] is set.
If the camcorder is not connected to another
device, a blank blue screen will be projected.
Perform the following operations when you
want to project images on the camcorder.
Firstly, press PROJECTOR to stop projecting.
Select
(MENU)
[Show others]
[PROJECTOR] (under [OTHERS]
category)
[SOURCE]
[MEMORY
CARD]
, and then press
PROJECTOR again.
Turn the power of the camcorder off, then on
again, and then press PROJECTOR.
PROJECTOR
IN jack
Output
VIDEO
(Yellow)
Signal flow
















































