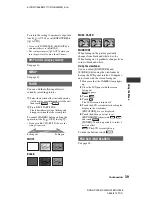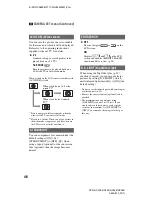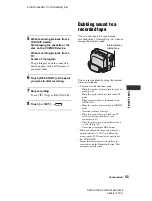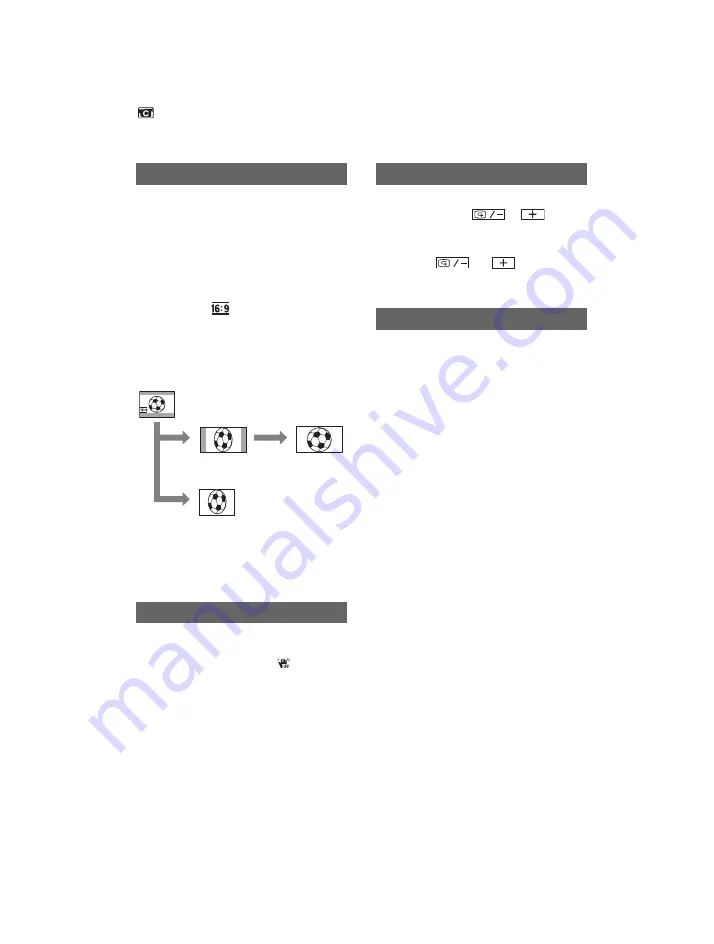
46
DCR-HC23E/HC24E/HC26E/HC35E
2-659-812-
11
(1)
E:\SONY\2659812111\01GB04MEN_E.fm
You can record a picture in a ratio suitable
for the screen on which it will be displayed.
Refer also to the operating instructions
supplied with your TV for details.
B
4:3
Standard setting (to record pictures to be
played back on a 4:3 TV).
16:9 WIDE (
)
Records pictures to be played back on a
16:9 wide TV in full screen mode.
When viewed on the LCD screen/viewfinder with
[16:9 WIDE] selected.
You can compensate for camera shake (the
default setting is [ON]). Set
[STEADYSHOT] to [OFF] (
) when
using a tripod (optional) or the conversion
lens (optional), then the image becomes
natural.
B
OFF
Does not display
or
on the
LCD screen.
ON
Displays
and
on the LCD
screen, and enables the EDIT SEARCH
function and Rec review (p. 28).
When using the NightShot plus (p. 24)
function to record, you can record clearer
pictures by setting [N.S.LIGHT], which
emits infrared light (invisible), to [ON] (the
default setting).
• Do not cover the infrared port with your fingers
or other objects (p. 24).
• Remove the conversion lens (optional) if it is
attached.
• The maximum shooting distance using
[N.S.LIGHT] is about 3 m (10 feet). If you
record subjects in dark places, such as night
scenes or in moonlight, set [N.S.LIGHT] to
[OFF]. You can make the image color deeper
this way.
WIDE SEL (Wide select)
*
Picture appears in full screen mode when the
wide-screen TV switches to full mode.
**
Played in 4:3 mode. When you play a picture in
the wide mode, it appears as you have seen on
the LCD screen or in the viewfinder.
STEADYSHOT
When viewed on a 16:9 wide
screen TV
*
When viewed on a standard
TV
**
EDITSEARCH
N.S.LIGHT (NightShot Light)
CAMERA SET menu (Continued)