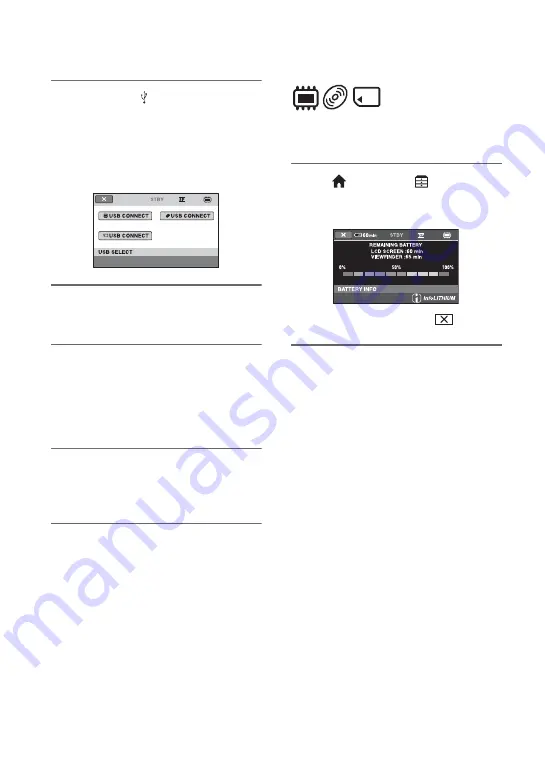
64
2
Connect the (USB) jack of your
camcorder to a DVD writer, etc.
using the supplied USB cable
(p. 126).
The [USB SELECT] screen appears on
the camcorder screen.
3
Touch media which contains the
movie to be dubbed.
4
Start recording on the connected
device.
Refer to the instruction manuals
supplied with the connected device for
details.
5
When dubbing is finished, touch
[END]
t
[YES] and disconnect
the USB cable.
Checking battery
information
You can check the approximate remaining
capacity of the attached battery.
Touch (HOME)
t
(OTHERS)
t
[BATTERY INFO].
The remaining battery capacity is shown.
To turn off the display, touch
.
Dubbing movies to VCR or DVD/
HDD recorders (Continued)
Summary of Contents for Handycam DCR-DVD150E
Page 135: ......






























