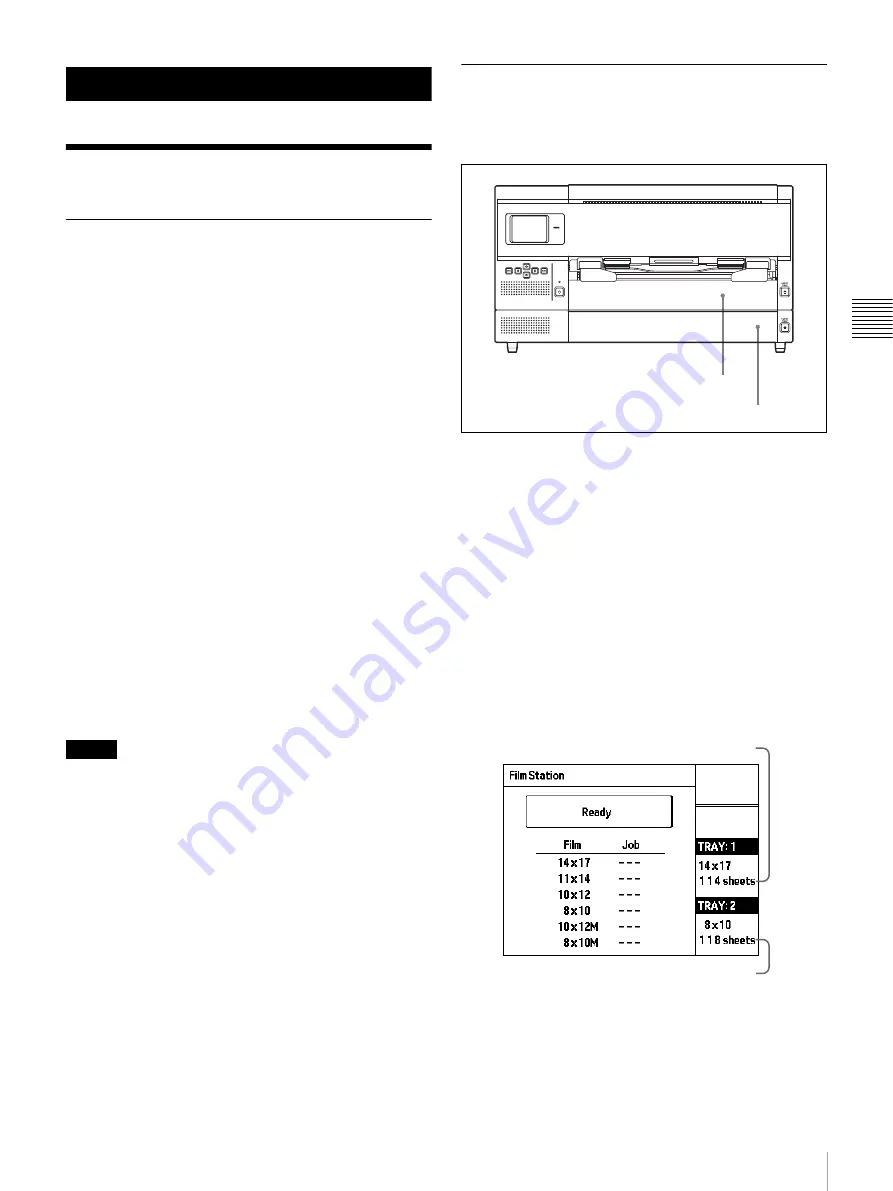
19
Loading Film Sheets
Op
er
a
tio
n
Operation
Loading Film Sheets
Recommended Film Sheets
The following packs of blue thermal film sheets are made
especially for the UP-DF750.
Blue Thermal Film UPT-517BL
Contains blue thermal transparent film sheets.
125 sheets of size 14 × 17 film (about 353 × 430 mm)
Blue Thermal Film UPT-514BL
Contains blue thermal transparent film sheets.
125 sheets of size 11 × 14 film (about 279 × 355 mm)
Blue Thermal Film UPT-512BL
Contains blue thermal transparent film sheets.
125 sheets of size 10 × 12 film (about 253 × 304 mm)
Blue Thermal Film UPT-510BL
Contains blue thermal transparent film sheets.
125 sheets of size 8 × 10 film (about 202 × 253 mm)
Blue Thermal Film UPT-M712BL
Contains 125 sheets of size 10 × 12 transparent blue
thermal film (about 253 × 304 mm) suitable for
mammography.
Blue Thermal Film UPT-M710BL
Contains 125 sheets of size 8 × 10 transparent blue thermal
film (about 202 × 253 mm) suitable for mammography.
Note
Be sure to use film sheets made expressly for the UP-
DF750. If you use other film sheets, the quality of the
printout cannot be guaranteed. Use of another type of film
sheets may also cause malfunction of the unit.
Loading Film Sheets
About the film tray
The printer is equipped with two film trays.
Film tray 1
In the factory default condition, this is set for film size 14 ×
17 (about 353 × 430 mm). This is also used for the output
tray.
Film tray 2
In the factory default condition, this is set for film size 8 ×
10 (about 202 × 253 mm).
To use films of other sizes, contact your Sony dealer to
have the tray size changed.
Confirming the remaining amount of film
The LCD allows you to confirm the size and remaining
amount of film sheets.
Film tray 1
Film tray 2
Remaining amount of film sheets in film tray 1
Remaining amount of film sheets in film tray 2
















































