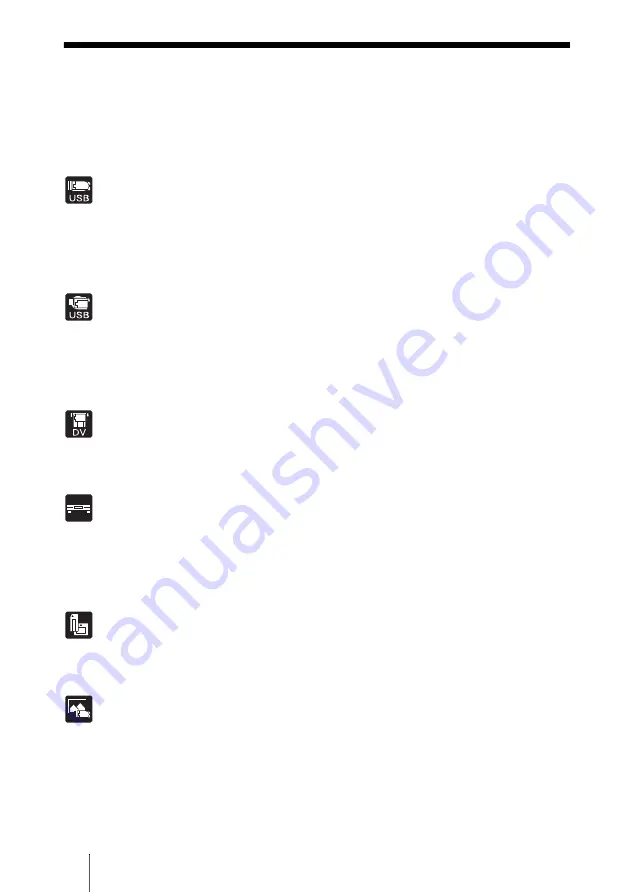
8
Features
Depending on the type of device that is connected, you can perform the following
operations with the DVDirect.
In this manual, different icons for each operation appear in section headings and page
corners to make sections that relate to the operations you intend to perform easier to find.
Recording videos from HDD camcorders
Create a DVD using video taken with an HDD camcorder
*
(connected via a USB cable).
Available functions:
One Touch Recording Through HDD Camcorder Control (DVD BURN)
1
One Touch Recording (Full Recording)
1
Incremental Recording
1
Recording videos from DVD camcorders
Create a DVD using video taken with a DVD camcorder
*
(connected via a USB cable)
and stored on an 8-cm disc.
Available functions:
One Touch Recording (Full Recording)
1
Consolidation Recording
1
Recording videos from DV camcorders
Create a DVD using video taken with a DV camcorder.
Available functions:
One Touch Recording (Full Recording)
1
Recording videos from miscellaneous video devices
Create a DVD using video taken with an HDD, DVD, DV, or D8 camcorder, or using
video from any other video device equipped with a video output connector. To connect a
device, use the AV cable supplied with your camera or standard video or S-video cables.
Available functions:
Normal Video Recording
1
Recording photos from memory cards
Create a DVD using photos taken with a digital still camera and stored on a memory card.
Available functions:
Recording Photos Stored on a Memory Card
1
Recording photos from HDD camcorders
Create a DVD using photos taken with an HDD camcorder
*
.
Available functions:
Recording Photos Stored on an HDD Camcorder
1
* In this manual, “HDD camcorder” refers to the Sony HDD Handycam
®
and “DVD camcorder” refers to
the Sony DVD Handycam
®
. The functions available when a camera is connected via USB cable as
described in this manual apply only when the Sony HDD Handycam
®
or Sony DVD Handycam
®
is used.
Summary of Contents for DVDirect VRD-MC3
Page 85: ...85 ...
Page 86: ...86 ...
Page 87: ...87 ...
Page 88: ...Sony Corporation Printed in China P N 7819901750 ...









































