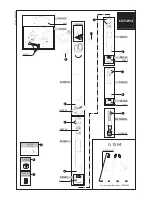86
Notes on connecting to the computer
• Connect the i.LINK cable to the computer first,
then to your camcorder. Connecting in the
opposite order may cause static electricity to
build up, resulting in a malfunction of your
camcorder.
• The computer may freeze or may not recognize
the signal from your camcorder in the following
situations.
– Connecting your camcorder to a computer
that does not support the DVCAM (DV)
video signal formats.
– Changing the POWER switch position while
connected with an i.LINK cable.
Use the supplied AC Adaptor to obtain AC
power (p. 10).
1
Prepare editing software (not provided).
2
Turn on your computer.
3
Insert a tape into your camcorder and set
the POWER switch to VCR.
4
Copy images to the computer with your
software.
Step:2 Copying movies
Copying movies on a tape to a computer (Continued)