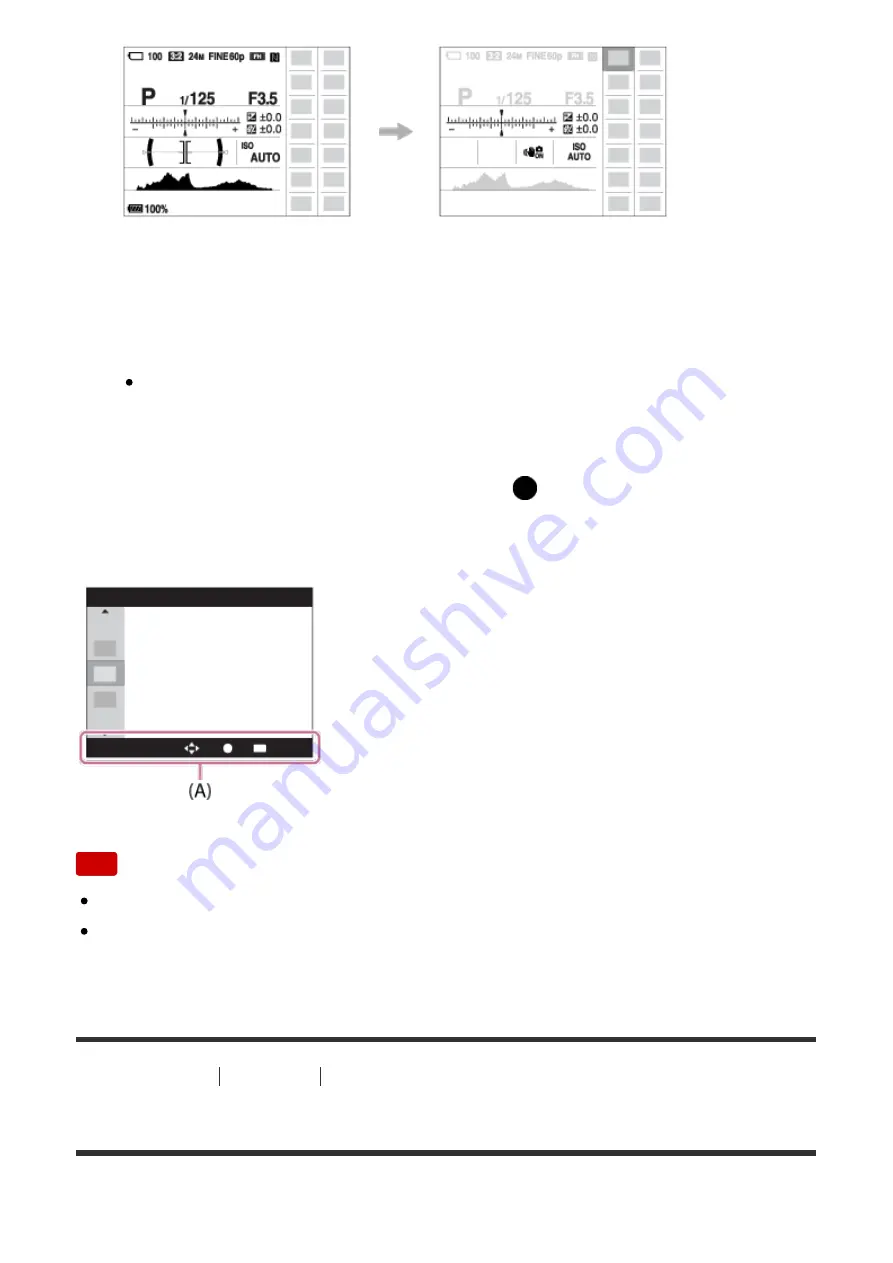
4. Select the desired function by pressing the up/down/left/right side of the
control wheel.
5. Turn the control wheel to select the desired setting.
Some setting values can be finely adjusted by turning the control dial.
Performing settings on the dedicated screen
Select the desired function in step 4, then press
on the center of the control
wheel. The dedicated setting screen for the function appears. Follow the operating
guide (A) to perform the settings.
Note
Gray items on the Quick Navi screen are not available.
When using [Creative Style] or [Picture Profile], some of the setup tasks can be
accomplished only on a designated screen.
[26] How to Use
Shooting
Shooting still images/movies
Shooting still images
Shoots still images.






























