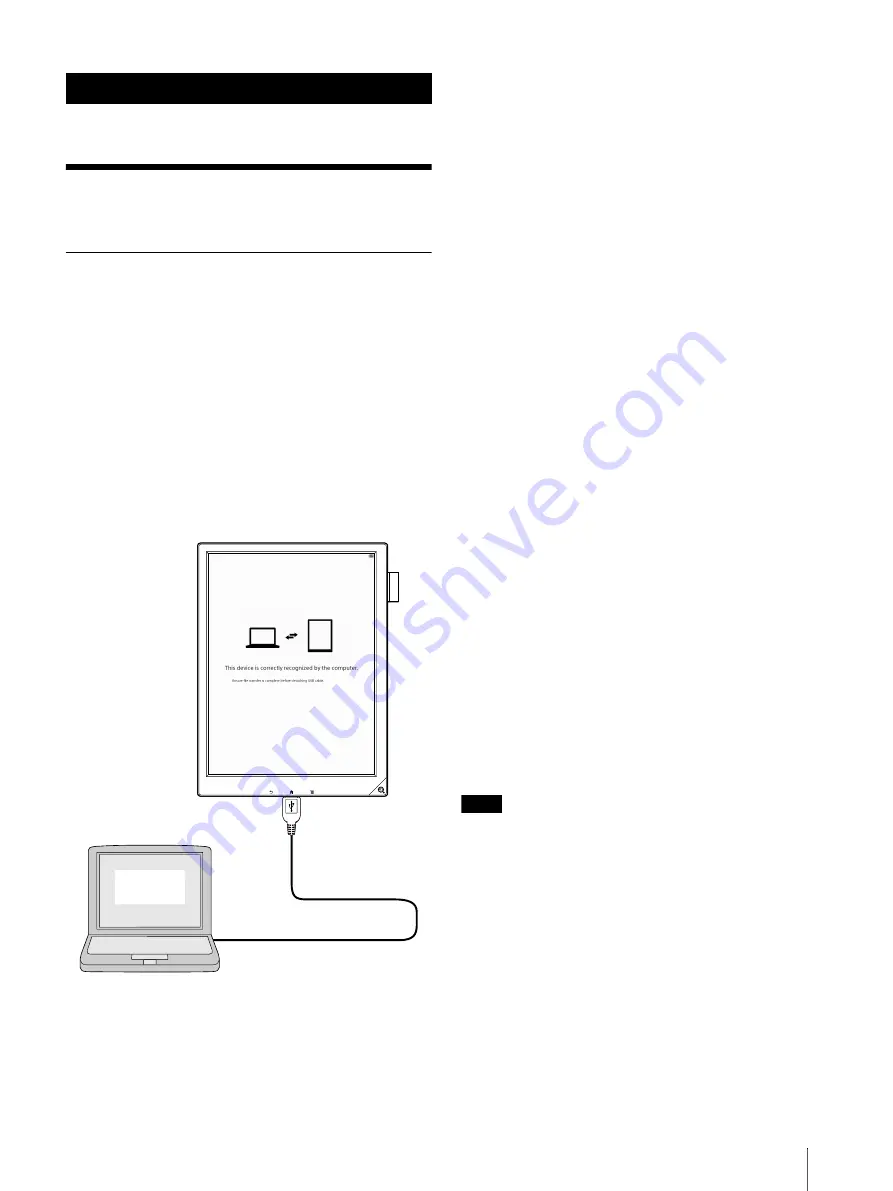
20
Adding Content
Transferring Documents
You can directly transfer content by drag-and-drop
from your computer.
Tip
You can transfer files other than PDF; however, only
PDF files (.pdf) are displayed.
1
Connect the Digital Paper device to your
computer using the supplied USB cable.
The message [This device is correctly recognized
by the computer] will display when a USB cable
connection is established.
2
Add a document from your computer.
For Windows users:
From your computer, click on the “Start” menu
“Computer” or “My Computer”
double-click the
“DPT-S1” drive, then drag and drop data onto the
“DPT-S1” drive.
For Mac users:
From your computer, double-click the “DPT-S1”
drive, and drag and drop data onto the “DPT-S1”
drive.
3
When transfer is complete, use the Safely
Remove Hardware function of your computer
before disconnecting the USB cable from the
device and your computer.
Documents will be sent to the [Documents]
application.
Tip
When you create a folder in the device from a
computer, it will be listed in [Folders] in the
document list. This is convenient for organizing
documents in each folder.
Transferring documents to your computer
1
Connect Digital Paper device via USB to the
computer.
A “DPT-S1” device is indicated as an external
device to the computer.
2
Move a document from DPT-S1 to the intended
folder on the computer by drag and drop.
Note
Do not delete the .dps_device_system folder on the
"DPT-S1" drive or the PRIVATE/SONY/Digital_Paper
folder on the microSD card, that were created by the
Digital Paper device.
If you disconnect the USB cable while data is being
transferred, data corruption may occur. To
disconnect the Digital Paper device from your
computer, be sure to perform the following.
For Windows users:
Use the Safely Remove Hardware function of your
computer before disconnecting the USB cable from
the device and your computer.
For Mac users:
Adding/Getting Content






























