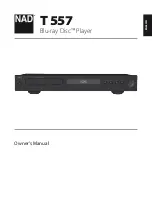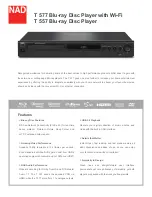84
For Your Information
Specifications
System
System format
CD-R digital picture recording
system
Video signal
NTSC color, EIA standards
Compatible media
CD-R, CD-RW
IC recording media (“Memory
Stick”)
PCMCIA ATA compatible
type II flash memory cards
(power specification of 5 V or
3.3/5 V)
Compatible image file formats
Still images
In conformity with DCF/
Exif ver 2.1 JPEG, TIFF-
RGB (non compressed)/
GIF
Movies
MPEG-1 format (Sony
Cyber Shot only)
Audio
MPEG AUDIO (monaural)
(Sony Cyber Shot only)
Post-recorded audio (CD-R/RW
only)
WAVE format (monaural)
Recording format for CD-R/RW
ISO9660 LEVEL1 (session closed)
Writing format
Packet write
Output connectors
S VIDEO INPUT connector
(4-pin mini-DIN x 1)
Y: 1 Vp-p, 75 ohms
(unbalanced), sync
negative
C: 0.286 Vp-p (color burst),
75 ohms (unbalanced)
VIDEO OUTPUT connector
(phono jack x 1)
1 Vp-p, 75 ohms (unbalanced),
sync negative
AUDIO OUTPUT connector
(phono jack x 2)
327 mVrms, impedance less than
10 kilohms
Slot
“Memory Stick” insertion slot (1)/
PC card insertion slot (1)
CD-R/RW drive
Data transfer rate
Max: 20
×
speed (reading CD-
ROM/CD-R)
: 14
×
speed (reading CD-RW)
: 4
×
speed (writing)
LCD screen (DPF-P7D only)
Screen size
3.5 inches measured diagonally
Picture size
2
7
/
8
×
2
1
/
8
inches
(70.4
×
52.7 mm)
LCD panel
TFT drive
Total dot number
203,320 (884
× 230)
General
AC adapter
ACC-15XD
Power requirements
100-240V AC, adjustable, 50/60
Hz
Power consumption
15W max.
Output voltage and current
10 Vmax., 1.5 A
Power consumption
18 W (DPF-P7D)
15.5 W (DPF-P7)
Operating temperature
5 ˚C to 40 ˚C (41 ˚F to 104 ˚F)
Storage temperature
-20 ˚C to 60 ˚C (-4 ˚F to +140 ˚F)
Dimensions
Approx. 177
×
44.2
×
152.7 mm
(w/h/d, not excluding protruding
parts)
(7
×
1
3
/
4
×
6
1
/
8
inches)
Mass
DPF-P7D: approx. 760 g (1 lb 11
oz)
DPF-P7: approx. 660 g (1 lb 7 oz)
Built-in microphone
Electret condenser microphone,
monaural type
Speaker
Dynamic-speaker
Design and specifications are subject to change
without notice.