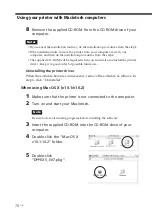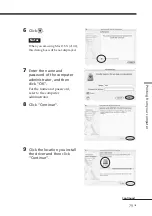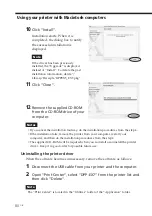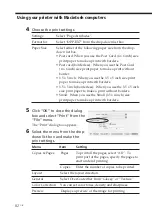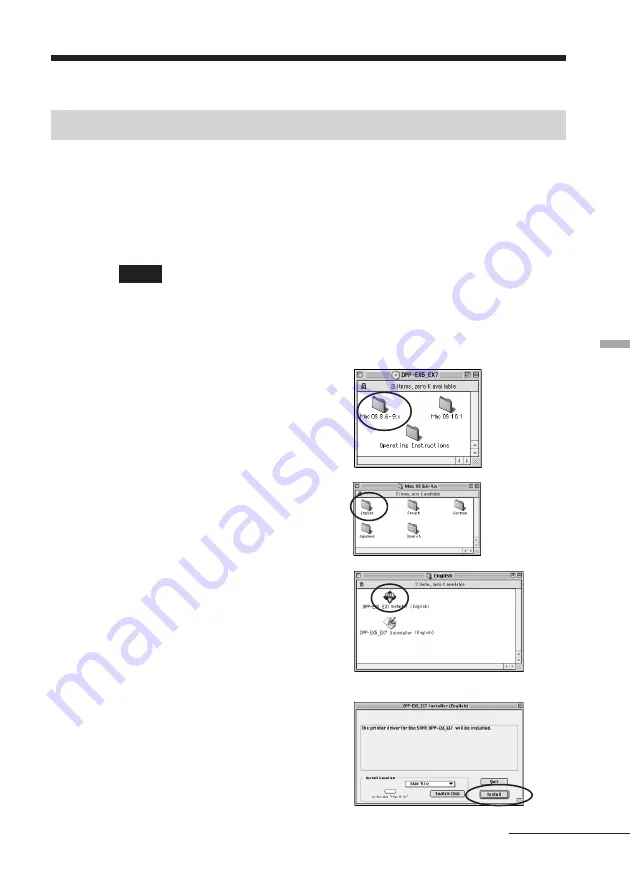
77
GB
Printing from your computer
Using your printer with Macintosh computers
Installing the printer driver
When using Mac OS 8.6/9.0/9.1/9.2
1
Make sure that the printer is not connected to the computer.
2
Turn on and start your Macintosh.
Note
Be sure to close all running programs before installing the software.
3
Insert the supplied CD-ROM into the CD-ROM drive of your
computer.
4
Double-click the “Mac OS 8.6-
9.x” folder.
5
Select the software language
by double-clicking the
corresponding folder.
The selected language folder opens.
6
Double-click “DPP-EX5_EX7
Installer”.
7
Click “Install”.
Installation starts. When the
installation is completed, the dialog
box to notify the successful
installation is displayed.
Continued
Summary of Contents for Digital Photo Printer DPP-EX7
Page 99: ...99 GB Additional information ...
Page 197: ......
Page 295: ...99 ES Información complementaria ...
Page 296: ...Sony Corporation Printed in Japan Printed on 70 recycled paper ...