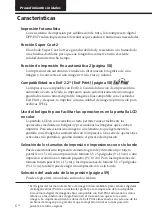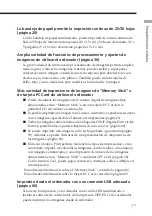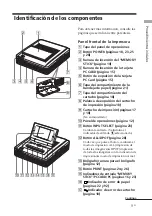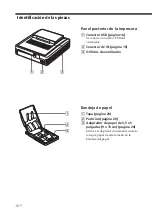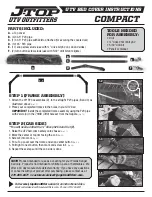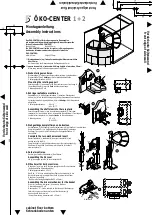94
FR
Spécifications
Système d’impression
Impression de teinte par sublimation
(Jaune/Magenta/Cyan en 3 passes)
Résolution
403 (H) x 403 (V) ppp
Traitement de l’image par point
256 niveaux (8 bits pour chaque Jaune/
Magenta/Cyan), environ 16 770 000
couleurs
Format d’impression
Format carte postale (10 x 15 cm) :
101,6 x 152,4 mm (maximum,
sans marge)
Format 3,5 x 5 pouces (9 x 13 cm) :
89 x 127 mm (maximum, sans
marge)
Petit format (9 x 10 cm) :
71,7 x 95,5 mm (maximum)
Temps d’impression (par feuillet)
Format carte postale (10 x 15 cm) :
environ 90 secondes
Format 3,5 x 5 pouces (9 x 13 cm) :
environ 75 secondes
Petit format (9 x 10 cm) :
environ 60 secondes
(excepté le temps de traitement et de
transfert des données à partir de
l’ordinateur ou du “Memory Stick”)
Connecteurs entrée/sortie
Connecteur USB (1)
Logement
Logement d’insertion du “Memory
Stick” (1)
Logement d’insertion de carte PC
(PCMCIA II) (1)
Formats de fichier image compatibles
*1
DCF
*2
: Exif Ver. 2.1, 2.2
*3
, compatible
JPEG, TIFF
*4
-RGB (non compressé)
JPEG : 4:4:4, 4:2:2, 4:2:0 (JPEG ligne de
base)
BMP : vraies couleurs 24 bits, format
Windows
JFIF
(certaines versions des formats de
fichier peuvent ne pas être
compatibles)
Format d’enregistrement de l’image
Compatible DCF : Exif Ver. 2.2,
compatible JPEG
Nombre maximum de pixels pouvant
être traités
JPEG : 6 400 (H) x 4 800 (V)
BMP : 5 400 (H) x 4 050 (V)
TIFF : 4 800 (H) x 3 600 (V)
Nombre maximum de fichiers pouvant
être traités
9 999 fichiers par “Memory Stick” ou
carte PC
Cartouche d’impression/Papier d’impression
Voir section “Préparation du kit
d’impression” à la page 17.
Affichage LCD
Affichage en couleur STN transparent
3,8 pouces
320 x 240 x RGB
Alimentation
120 V CA, 60 Hz, 1,12 A
(pour les utilisateurs de 120 V)
220 à 240 V CA, 50/60 Hz, 0,6A
(pour les utilisateurs de 220 à 240 V)
Consommation électrique (mode veille)
Environ 1 W
Summary of Contents for Digital Photo Printer DPP-EX7
Page 99: ...99 GB Additional information ...
Page 197: ......
Page 295: ...99 ES Información complementaria ...
Page 296: ...Sony Corporation Printed in Japan Printed on 70 recycled paper ...