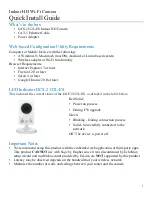3-080-162-12(1)
©2003 Sony Corporation
Operating Instructions
Before operating the unit, please read this manual thoroughly,
and retain it for future reference.
Owner’s Record
The model and serial numbers are located on the bottom. Record the
serial number in the space provided below. Refer to these numbers
whenever you call upon your Sony dealer regarding this product.
DCR-TRV75/TRV80
Digital
Video Camera
Recorder
Model No.
DCR-TRV
Model No.
AC-
Serial No.
Serial No.
SERIES
TM
DCR-TRV80