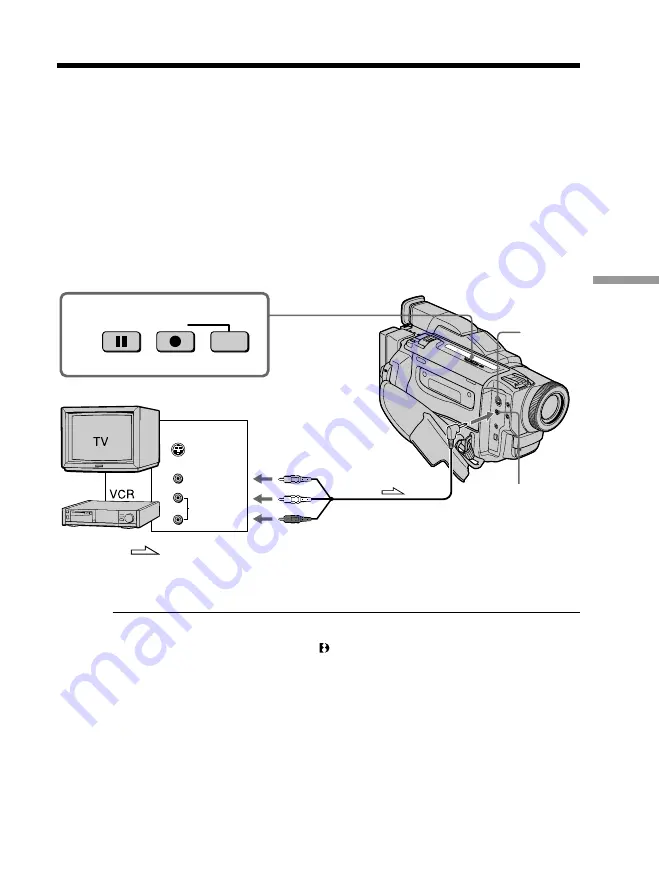
61
Editing
Recording video or TV programs
Using the A/V connecting cable
You can record a tape from another VCR or a TV program from a TV that has video/
audio outputs. Use your camcorder as a recorder.
(
1
)
Insert a blank tape (or a tape you want to record over) into your camcorder. If
you are recording a tape from the VCR, insert a recorded tape into the VCR.
(
2
)
Set the POWER switch to VTR.
(
3
)
Set DISPLAY to LCD in the menu settings (p. 65).
(
4
)
Press
z
REC and the button on its right simultaneously on your camcorder,
then immediately press
X
on your camcorder.
(
5
)
Press
N
on the VCR to start playback if you are recording a tape from VCR.
Select a TV program if you are recording from TV.
The picture from a TV or VCR appears on the LCD screen or in the viewfinder.
(
6
)
Press
X
on your camcorder at the scene where you want to start recording
from.
When you have finished dubbing a tape
Press
x
on both your camcorder and the VCR.
Notes
•To enable smooth transition, we recommend that you do not mix pictures recorded in
the Hi8/standard 8 with the Digital8 system on a tape.
•If you fast-forward or slow-playback on the other equipment, the image being
recorded may fluctuate. When recording from other equipment, be sure to play back
the original tape at normal speed.
If your VCR is a monaural type
Connect the yellow plug of the A/V connecting cable to the video output jack and the
white or the red plug to the audio output jack on the VCR or the TV. When the white
plug is connected, the left channel audio is output, and the red plug is connected, the
right channel audio is output.
If your TV or VCR has an S video jack
Connect using an S video cable (not supplied) to obtain high-quality pictures.
With this connection, you do not need to connect the yellow (video) plug of the A/V
connecting cable.
Connect an S video cable (not supplied) to the S video jacks of both your camcorder and
the TV or VCR.
: Signal flow
S VIDEO
S VIDEO
VIDEO
AUDIO
OUT
4
AUDIO / VIDEO
PAUSE
REC
Summary of Contents for DCR-TRV720
Page 155: ......
Page 156: ...Sony Corporation Printed in Japan ...






























