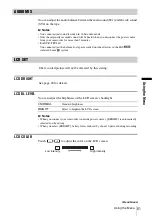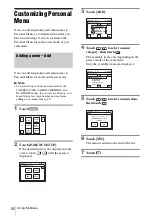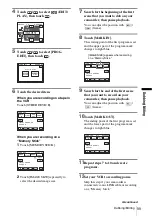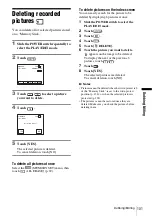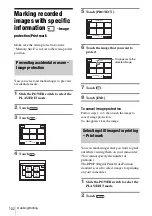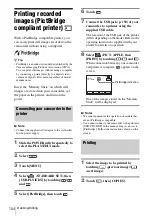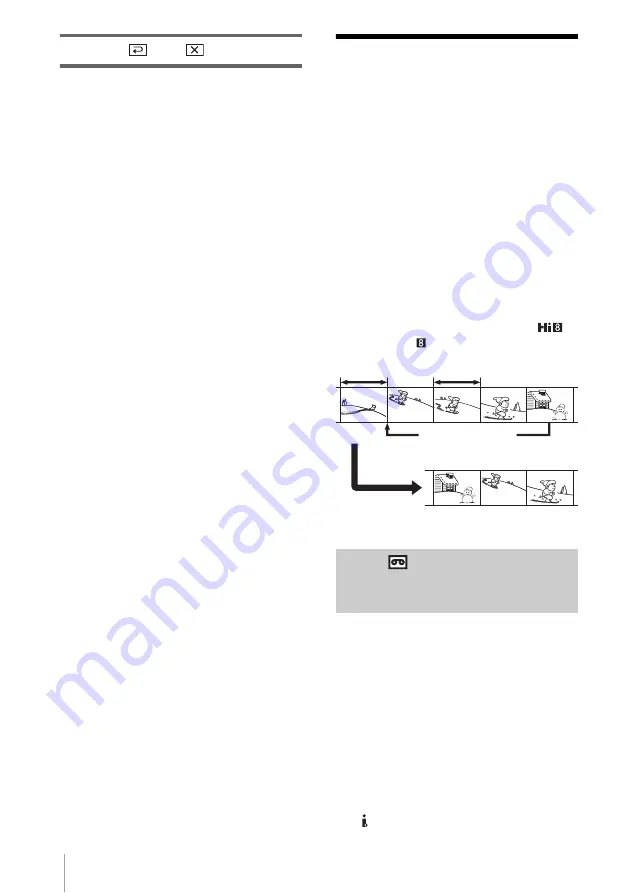
Dubbing/Editing
94
10
Touch ,
then .
b
Notes
• You cannot dub the index screen.
• You may not be able to dub images modified on your
computer or recorded with other camcorders on your
camcorder.
• You cannot dub MPEG movies on the tape.
Dubbing selected
scenes from a tape
– Digital program editing
You can select up to 20 scenes (programs)
and record them in the desired order to other
recording device such as VCRs or to a
“Memory Stick” inserted in your camcorder.
When you are recording on a “Memory
Stick,” skip steps 1 and 2 and start from
“Recording the selected scenes as programs”
(p. 98).
b
Note
• For DCR-TRV480:
The Digital program editing does not work with
tapes recorded on other devices in the Hi8
/
standard 8 mm
system.
Step 1
: Preparing your
camcorder and VCR for operation
Follow the steps below when you are
performing a digital program edit for the first
time to a tape in a VCR. You can skip this
setting if you have set up the VCR by the
following procedure before.
b
Notes
• You cannot perform the Digital program editing on
the following devices:
– a VCR that does not support [IR SETUP] codes
– a DVD recorder, a DVD recorder equipped with an
HDD, etc
• When your camcorder is connected to the VCR via
the DV Interface, you cannot record the title,
Change the order
Results of editing
Delete unwanted scene
Summary of Contents for DCR TRV480 - Digital8 Handycam Camcorder
Page 9: ...9 ...