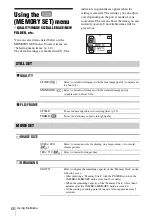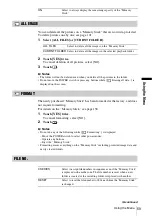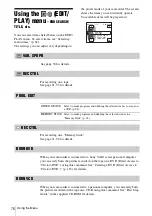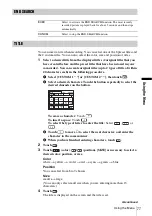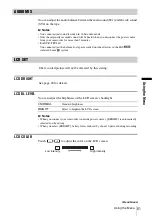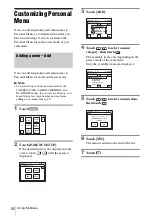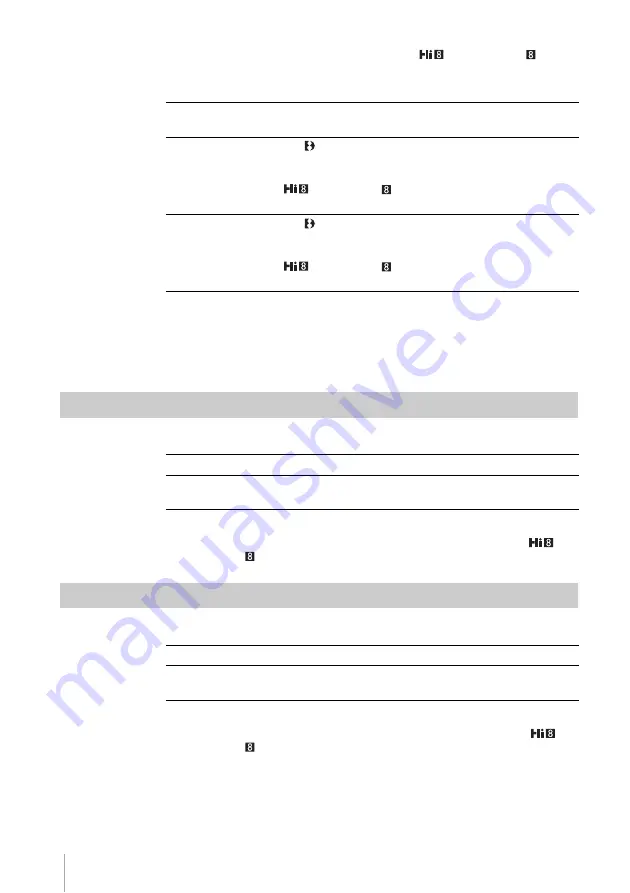
Using the Menu
80
For DCR-TRV480:
Select the desired mode when you play back a Hi8
/standard 8 mm
system
tape recorded on other devices in a dual sound track of the AFM HiFi stereo
system.
b
Notes
• You can playback a dual sound track cassette on your camcorder. However, you cannot
record a dual sound track on your camcorder.
• The setting returns to [STEREO] when you disconnect the power source from your
camcorder for more than 5 minutes.
TBC
For DCR-TRV480:
b
Note
• The TBC function works only with tapes recorded on other devices in the Hi8
/
standard 8 mm
system.
DNR
For DCR-TRV480:
b
Note
• The DNR function works only with tapes recorded on other devices in the Hi8
/
standard 8 mm
system.
G
STEREO
Select to play back a stereo tape with stereo sound or dual sound track
tape with main and sub sound.
1
Digital8
system: Select to play back a stereo tape with the left
channel sound or a dual sound track tape with main sound.
For DCR-TRV480:
Hi8
/standard 8 mm
system: Select to play back a stereo tape
with monaural sound or a dual sound track tape with main sound.
2
Digital8
system: Select to play back a stereo tape with the right
channel sound or a dual sound track tape with sub sound.
For DCR-TRV480:
Hi8
/standard 8 mm
system: Select to play back a stereo tape
with unnatural sound or a dual sound track tape with sub sound.
G
ON
Select to correct jitter (horizontal picture shake during playback).
OFF
Select to not compensate picture distortion when playing back a tape
on which you have dubbed repeatedly or recorded TV game signals.
G
ON
Select to eliminate color noise in the picture.
OFF
Select to minimize picture artifacts in a picture containing lots of
movement.
Summary of Contents for DCR TRV480 - Digital8 Handycam Camcorder
Page 9: ...9 ...