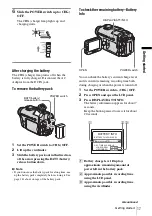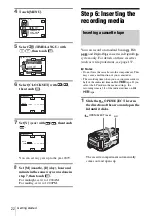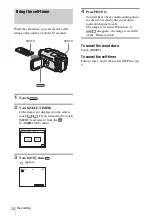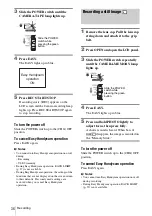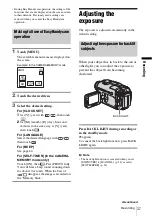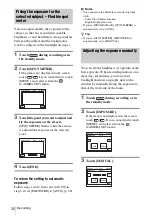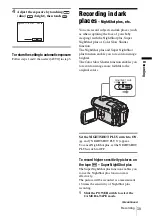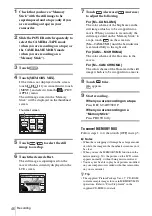Recor
d
ing
Recording
31
Using the self-timer
With the self-timer, you can start recording
after a delay of about 10 seconds.
1
Touch .
2
Touch [SELF-TIMER].
If the item is not displayed on the screen,
touch
/
. If you cannot find it, touch
[MENU], and select it from the
(CAMERA SET) menu.
3
Touch [ON], then
.
appears.
4
Press REC START/STOP.
You will hear a beep sound counting down
for about 10 seconds (The count down
indication begins from 8).
The recording starts.
To stop recording, press REC START/
STOP.
To cancel the count down
Touch [RESET] or press REC START/STOP.
To cancel the self-timer
Follow steps 1 and 2, then select [OFF] in step
3.
REC START/STOP
REC START/STOP
SELF–TIMER:
OFF
ON
OFF
0:00:00
60min
STBY
0:00:00
STBY
P-MENU
60min
Summary of Contents for DCR TRV480 - Digital8 Handycam Camcorder
Page 9: ...9 ...