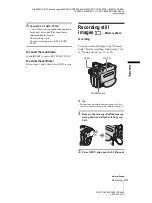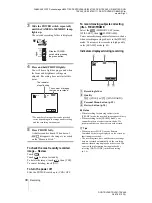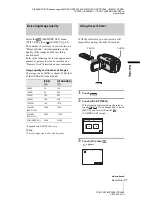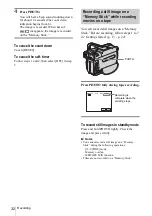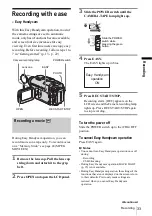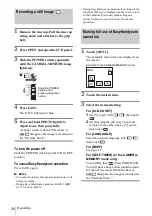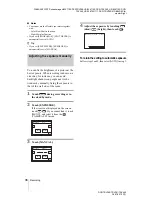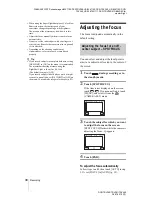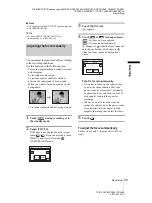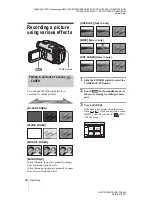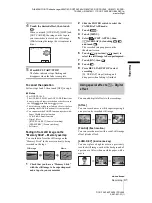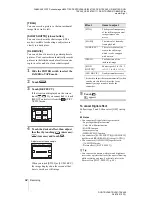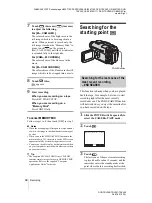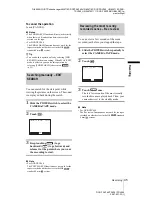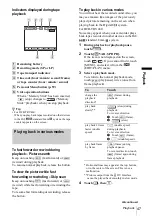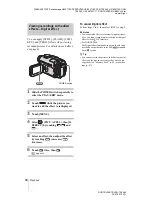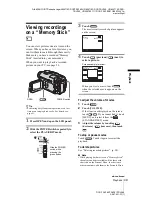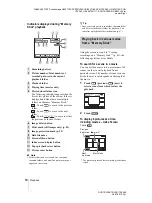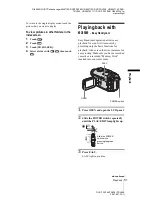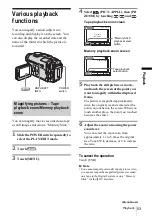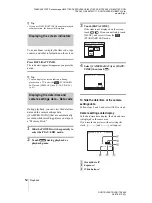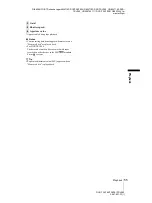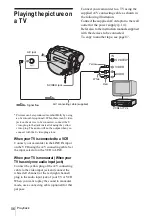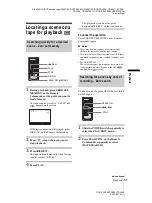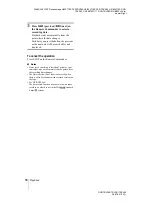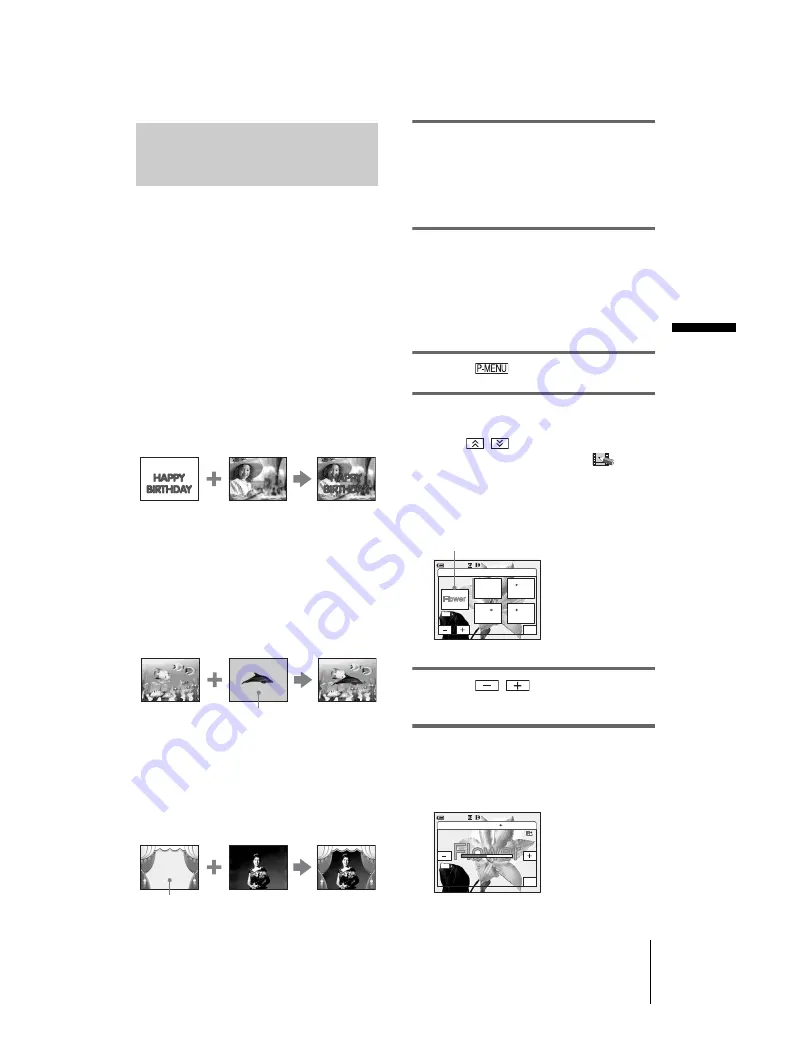
D:\##SAGYO\DTP-shanhai-agari\824719S DCRTRV360-US\824719S DCR-TRV360_US\824719S DCR-
TRV360_US\3087921111 DCR-TRV360\01GB04REC.fm
master:Right
Rec
o
rdin
g
DCR-TRV360/TRV361/TRV460
3-087-921-11(1)
Recording
43
Overlaying still images on movies
on a tape – MEMORY MIX
You can superimpose a still image you have
recorded on a “Memory Stick” over the
movie you are currently recording on a tape.
You can then record the superimposed
pictures on a tape or a “Memory Stick.” (You
cannot superimpose a still image on a tape
which you have already finished recording.)
[M
T
CAM LUMI.] (Memory Luminance
key)
You can swap the brighter (white) area of a still
image into a movie. To use this function, have a
still image of an illustration or title handwritten
on white paper recorded on a “Memory Stick”
beforehand.
[CAM
T
M CHROMA] (Camera Chroma
key)
You can superimpose a movie on top of a still
image, such as an image which can be used as
background. Shoot the movie with the subject
against a blue background. Only the blue area of
the movie will be swapped with the still image.
[M
T
CAM CHROMA] (Memory Chroma
key)
You can have the movie swap into the blue area
of a still image such as an illustration or into a
frame with a blue area enclosed by the frame.
1
Check that you have a “Memory
Stick” with the still image to be
superimposed and a tape (only if you
are recording on tape) in your
camcorder.
2
Slide the POWER switch repeatedly to
select the CAMERA-TAPE mode
(when you are recording on a tape) or
the CAMERA-MEMORY mode
(when you are recording on a
“Memory Stick”).
3
Touch .
4
Touch [MEMORY MIX].
If the item is not displayed on the screen,
touch
/
. If you cannot find it, touch
[MENU], and select it from the
(PICT.
APPLI.) menu.
The still image stored in the “Memory
Stick” will be displayed on the thumbnail
screen.
5
Touch
/
to select the still
image to overlap.
6
Touch the desired effect.
The still image is superimposed on the
movie which is currently displayed on the
LCD screen.
Still image
Movie
Still image
Blue
Movie
Still image
Movie
Blue
OFF
M CAM
CHROMA
M CAM
L U M I .
CAM M
CHROMA
101
OK
MEMORY MIX:
OFF
0:00:00
60min
STBY
101–0001
Thumbnail screen
101
OK
MEMORY MIX:
CAM M CHROMA
101–0001
0:00:00
60min
STBY
,
continued
Summary of Contents for DCR-TRV460 - Digital Handycam Camcorder
Page 136: ...Printed in Japan ...