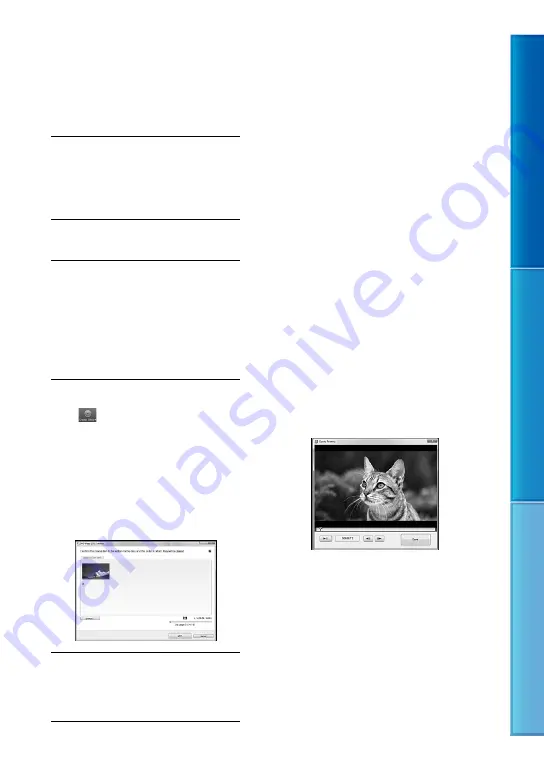
Table of c
on
ten
ts
U
seful r
ec
or
ding t
echniques
Inde
x
GB
Creating a disc
You can create a disc by selecting movies
previously imported to your computer
(p. 48).
1
Turn on your computer, and place
an unused disc on the DVD drive.
If any other software than “PMB” starts
automatically, shut it down.
2
Start “PMB”.
3
Click [Calendar] or [Index] on
the left side in the window, and
select the folder or date, then
select the movies.
To select plural movies, hold the Ctrl key
down and click thumbnails.
4
At the top of the window,
click
[DVD-Video (STD)
Creation].
The window used to select movies
appears.
To add movies to the previously selected
ones, select the movies in the main
window and drag and drop onto the
window for selecting movies.
5
Follow the instructions on the
screen to create a disc.
It may take a long time to create a disc.
Copying a disc
You can copy a recorded disc to another
disc using “Video Disc Copier.”
Click [Start]
[All Programs]
[PMB]
[PMB Launcher]
[Disc creation]
[Video Disc Copier] to start the software.
See “Video Disc Copier” help on the
operation.
Editing movies
You can cut out only necessary parts from a
movie and save it as another file.
Double-click the movie to be edited on
“PMB,” then click [Show Edit Palette]
on the right side of the screen
[Trim
Video], or select the [Manipulate] menu
[Edit]
[Trim Video]. See “PMB Help”
for details.
Capturing photos from a movie
You can save a frame of a movie as a photo
file.
Double-click the movie to be edited on
“PMB,” then click [Show Edit Palette]
on the right side of the screen
[Save
Frame]. See “PMB Help” for details.
















































