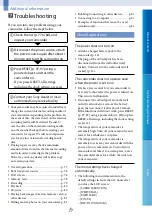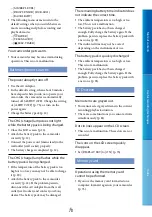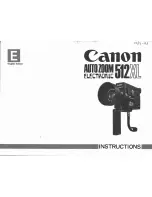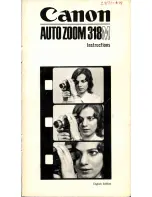0
Table of c
on
ten
ts
U
seful r
ec
or
ding t
echniques
Inde
x
US
A vertical band appears when recording
candlelight or electric light in the dark.
This occurs when the contrast between the
subject and the background is too high. This is
not a malfunction.
A vertical white line may appear on an
image taken in bright light.
This phenomenon is called the smear effect.
This is not a malfunction.
Black bands appear when you record a TV
screen or computer screen.
Set [ STEADYSHOT] to [OFF] (p. 68).
Undesirable flicker occurs.
This occurs when recording images under a
fluorescent lamp, sodium lamp, or mercury
lamp. This is not a malfunction.
[LCD BL LEVEL] cannot be adjusted.
You cannot adjust [LCD BL LEVEL] when:
The LCD panel is closed on your camcorder
with the LCD screen facing out.
The power is supplied from the AC Adaptor.
Magnification changes when the
recording mode is switched.
You cannot use digital zoom when your
camcorder is in the photo recording mode.
Playback
Images cannot be played back.
Select the type of recording media you want to
play back (p. 18) (DCR-SR21).
Images recorded on other devices may not be
played back. This is not a malfunction.
Photos cannot be played back.
Photos cannot be played back if you have
modified files or folders, or have edited the
data on a computer. (The file name flashes in
that case.) This is not a malfunction.
is indicated on an image on the
VISUAL INDEX screen.
This may appear on an image recorded on
other devices, edited on a computer, etc.
You removed the AC Adaptor or the battery
pack while the recording media icon at the top
right corner of the screen flashes, or before
the access lamp is turned off after recording.
This may damage your image data and is
displayed.
is indicated on an image on the
VISUAL INDEX screen.
The image data base file may be damaged.
Check the data base file by selecting
(MENU)
[Show others]
[REPAIR IMG.DB F.] (under [MANAGE
MEDIA] category)
the recording medium
(DCR-SR21). If it still appears, delete the
image with (p. 38).
No sound or only a quiet sound is heard
during playback.
Turn up the volume (p. 29).
When you record sound with [MICREF
LEVEL] (p. 69) set to [LOW], the recorded
sound may be difficult to hear.
Projector
The LCD screen of the camcorder turns off
while you are using the projector feature.
The LCD screen is not displayed while you are
using projector. To display the screen, press
PROJECTOR to stop projecting.
A blue screen is projected.
A blank blue screen appears if you press
PROJECTOR without connecting another
device when [PROJECTOR INPUT] is set.
See page 35 for details on how to project
images of the camcorder.