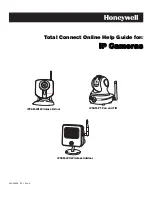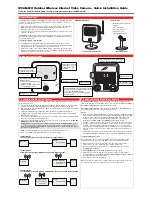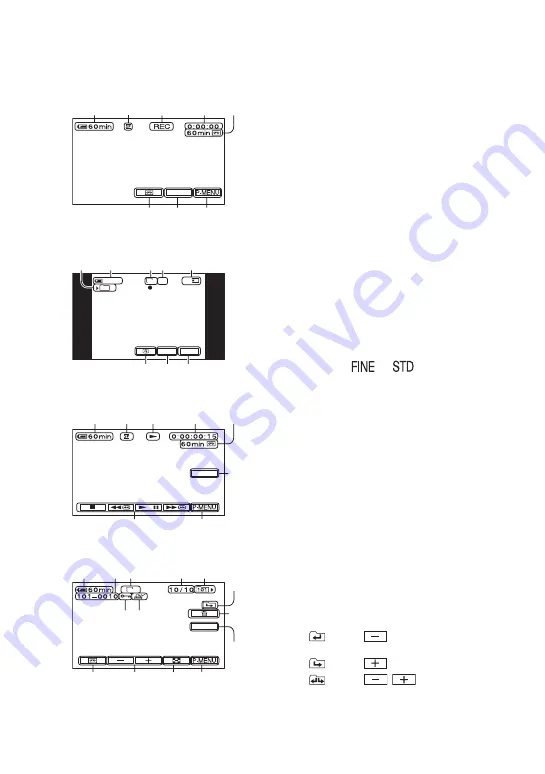
92
Indicators displayed during recording/playback
Recording movies
Recording still images
Viewing movies
Viewing still images
A
Remaining battery (approx.)
B
Recording mode (
SP
or
LP
C
Recording status ([STBY] (standby) or
[REC] (recording))
D
Recording:
Tape counter (hour:
minute: second)
Playback:
Tape counter (hour: minute:
second)/Time code (hour: minute:
second: frame)
E
Recording capacity of the tape (approx.)
(50)
F
END SEARCH/EDIT SEARCH/Rec
review display switch button (28)
G
GUIDE button (26)
H
Personal Menu button (32)
I
Recording folder (42)
J
K
Quality (
or
L
“Memory Stick Duo” indicator and the
number of images that can be recorded
(approx.)
M
Review button (21)
N
Tape transport indicator
O
Video operation buttons (24)
P
Data file name
Q
Picture number/Total number of
recorded pictures in the current
playback folder
R
Playback folder (42)
S
Previous/Next folder icon
The following indicators appear when the first
or last picture of the current folder is
displayed and when there are multiple folders
on the same “Memory Stick Duo.”
T
Image delete button (58)
U
Tape playback select button (25)
GUIDE
1
3
2
4
5
8
7
6
11
P-MENU
60min
FINE
1.0M
GUIDE
101
9
1
0qa
qs
8
qd
7
GUIDE
1
2
qf
4
5
7
8
qg
MEMORY PLAY
GUIDE
1
qh q;
qj
qk
ql
7
w;
8
wd
wf wg
ws
wa
1.0M
:
Touch
to move to the previous
folder.
:
Touch
to move to the next folder.
:
Touch
/
to move to either
the previous or the next folder.
Summary of Contents for DCR HC62E - Mini DV Camcorder
Page 97: ...97 Quick Reference Write protect tab 77 Z Zero set memory 28 Zoom 22 ...
Page 98: ......
Page 99: ......