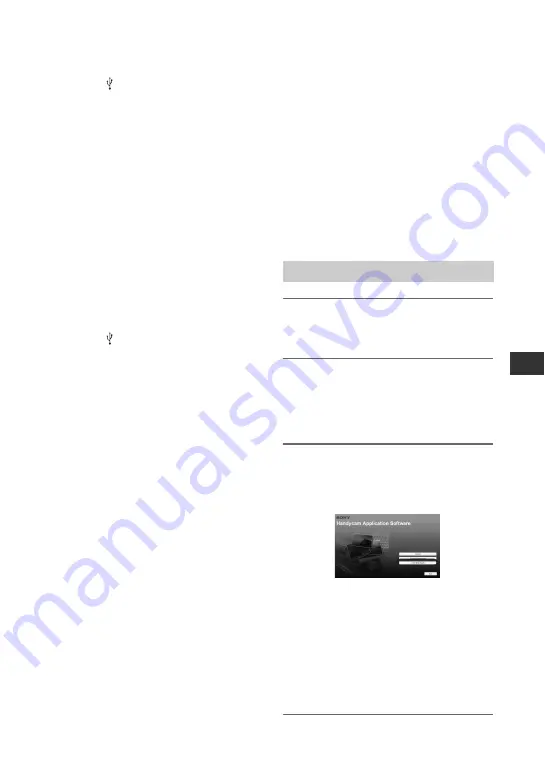
63
U
si
n
g
a
Co
m
p
ut
er
Others:
USB port (this must be
provided as standard, Hi-Speed USB
(USB 2.0 compatible) is
recommended), DV Interface
(IEEE1394, i.LINK) (to connect via
an i.LINK cable), optical disc drive
(CD-ROM drive is necessary for
installation)
When playing still images recorded on a
“Memory Stick Duo” on a computer
OS:
Microsoft Windows 2000
Professional SP4,
Windows XP SP2
*
or
Windows Vista
*
*
Except for 64-bit editions.
Standard installation is required.
Operation is not assured if the above
OS has been upgraded.
Others:
USB port (this must be
provided as standard)
b
Notes
• Operations are not guaranteed on a computer
environment that does not meet the system
requirements.
• Operations are not guaranteed on all the
recommended environments.
For example, other open or background
applications running on currently may limit
product performance.
• If you use a Notebook PC, connect it to the AC
Adaptor as the power source. Otherwise, the
software will not work properly due to the
power saving function of the PC.
z
Tips
• If your computer has a Memory Stick slot, insert
the “Memory Stick Duo” on which still images
are recorded into the Memory Stick Duo
Adaptor (optional), then insert it into the
Memory Stick slot on your computer to copy
still images to the computer.
• When using a “Memory Stick PRO Duo” and
your computer is not compatible with it, connect
your camcorder with the USB cable instead of
using the Memory Stick slot on the computer.
Installing the “First
Step Guide” and
software
You need to install the “First Step Guide”
and software to your Windows computer
before connecting your camcorder
to the computer.
The installation is
required only for the first time.
Contents to be installed and procedures
may differ depending on your OS.
z
Tips
• See page 65 when you use a Macintosh
computer.
1
Confirm that your camcorder is
not connected to the computer.
2
Turn on the computer.
• Log on as an Administrator for installation.
• Close all applications running on the
computer before installing the software.
3
Place the supplied CD-ROM in the
disc drive of your computer.
The installation screen appears.
If the screen does not appear
1
Click [Start], then click [My
Computer]. (For Windows 2000,
double-click [My Computer].)
2
Double-click [SONYPICTUTIL (E:)]
(CD-ROM) (disc drive).
*
4
Click [FirstStepGuide].
Installing the “First Step Guide”
*
Drive names (such as (E:)) may vary
depending on the computer.
Continued
,
Summary of Contents for DCR HC62E - Mini DV Camcorder
Page 97: ...97 Quick Reference Write protect tab 77 Z Zero set memory 28 Zoom 22 ...
Page 98: ......
Page 99: ......






























