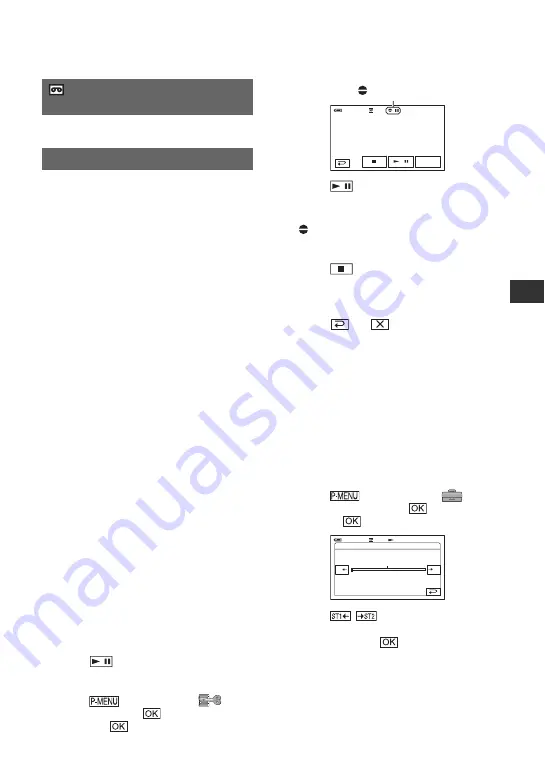
47
U
sin
g
th
e
M
e
n
u
See page 56.
Using the internal stereo microphone
(p. 88), you can add sound to a tape already
recorded in the 12-bit mode (p. 48) without
erasing the original sound.
b
Notes
• You cannot record additional audio:
– When the tape has been recorded in the 16-bit
mode (p. 48).
– When the tape has been recorded in the LP
mode.
– When your camcorder is connected via an
i.LINK cable.
– When the tape has been recorded in 4CH MIC
mode on other camcorders.
– On blank sections of the tape.
– When the tape has been recorded in a TV
color system other than that of your
camcorder (p. 76).
– When the write-protect tab of the cassette is
set to SAVE (p. 77).
– On sections recorded in HDV format.
• When you add sound, the picture will not be
output from the A/V Remote Connector. Check
the picture on the LCD screen or the viewfinder.
• You can only record additional audio over a
tape recorded on your camcorder. The sound
may deteriorate when you dub audio on a tape
recorded on other camcorders (including other
DCR-HC62E camcorders).
Recording sound
Insert a recorded cassette into your
camcorder beforehand.
1
Slide the POWER switch repeatedly to turn
on the PLAY/EDIT lamp.
2
Touch
(Play/Pause) to play back the
tape, then touch it again at the point where
you want to start recording the sound.
3
Touch
t
[MENU]
t
(EDIT/PLAY)
t
t
[AUD DUB
CTRL]
t
t
[AUDIO DUB].
4
Touch
(Play).
Your camcorder starts audio recording via
the internal stereo microphone.
appears while recording the new sound
in stereo 2 (ST2) during the playback of the
tape.
5
Touch
(Stop) when you want to stop
recording.
To dub on other scenes, repeat step
2
to
select scenes, then touch [AUDIO DUB].
6
Touch
t
.
z
Tips
• To set the end point for audio dubbing,
beforehand, press ZERO SET MEMORY on the
Remote Commander at the scene at which you
want to stop audio dubbing during playback.
After step
2
to
4
, the recording stops
automatically at the selected scene.
To check the recorded sound
1
Play back the tape on which you have
recorded audio (p. 24).
2
Touch
t
[MENU]
t
(STANDARD SET)
t
t
[AUDIO
MIX]
t
.
3
Touch
/
to adjust the balance of
the original sound (ST1) and the new sound
(ST2), then touch
.
b
Notes
• The original sound (ST1) is output at the default
setting.
REC CTRL
(Movie recording control)
AUD DUB CTRL (Audio dubbing)
0:00:00:00
60min
AUD DUB CTRL
AUDIO
DUB
X
appears.
AUDIO MIX
0:00:00:00
60min
ST2
ST1
Continued
,
Summary of Contents for DCR HC62E - Mini DV Camcorder
Page 97: ...97 Quick Reference Write protect tab 77 Z Zero set memory 28 Zoom 22 ...
Page 98: ......
Page 99: ......






























