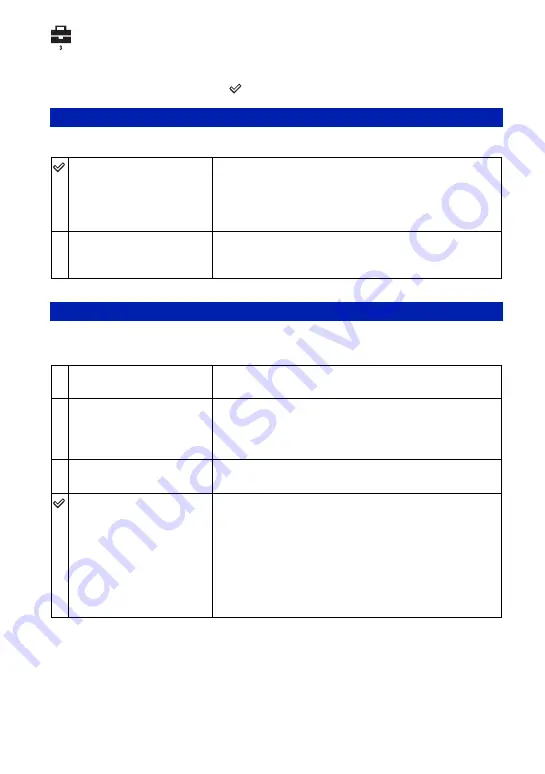
68
For details on the operation
1
Setup 3
The default settings are marked with
.
Selects the method used to assign file numbers to images.
Selects the USB mode to be used when connecting the camera to a computer or a PictBridge
compliant printer using the cable for multi-use terminal.
File Number
Series
Assigns numbers to files in sequence even if the recording
folder or the “Memory Stick Duo” is changed. (When the
replaced “Memory Stick Duo” contains a file with a number
higher than the last assigned number, a number one higher
than the largest number is assigned.)
Reset
Starts from 0001 each time the folder is changed. (When the
recording folder contains a file, a number one higher than the
largest number is assigned.)
USB Connect
PictBridge
Connects the camera to a PictBridge compliant printer
(page 92).
PTP
When [PTP] (Picture Transfer Protocol) is set and the camera
is connected to a computer, the images in the recording folder
on the camera are copied to the computer. (Compatible with
Windows XP and Mac OS X.)
Mass Storage
Establishes a Mass Storage connection between the camera
and a computer or other USB device (page 77).
Auto
The camera recognizes automatically and sets up
communication with a computer or PictBridge compliant
printer (pages 77 and 92).
• If the camera and a PictBridge compliant printer cannot be
connected when set to [Auto], change the setting to
[PictBridge].
• If the camera and a computer or other USB device cannot be
connected when set to [Auto], change the setting to [Mass
Storage].






























