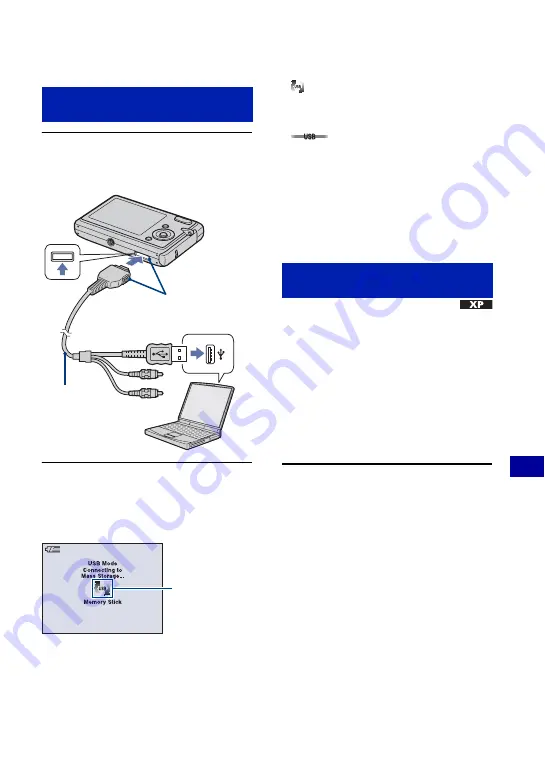
75
Us
ing
y
our
c
o
mp
uter
Copying images to your computer
Connect the camera to your
computer.
• With Windows XP/Vista, the Auto Play wizard
appears on the desktop.
“Connecting to Mass Storage...” appears on
the screen of the camera.
When a USB connection is established for
the first time, your computer automatically
runs a program to recognize the camera.
Wait for a while.
*
is displayed on the screen during the
communication session.
Do not operate the computer while the indicator
is displayed. When the indicater changes to
, you can start using the computer
again.
• If “Connecting to Mass Storage...” does not
appear, set [USB Connect] to [Mass Storage]
(page 61).
• When the software (supplied) has been installed,
the [Import Images] screen (page 81) may be
displayed. In this case, you can import images
using “Picture Motion Browser” directly.
• For Windows 2000, follow the procedure
explained in “Stage 3-B: Copying images to a
Computer” on page 77.
• For Windows XP/Vista, when the wizard screen
does not appear automatically, follow the
procedure explained in “Stage 3-B: Copying
images to a Computer” on page 77.
This section describes an example of
copying images to a “My Documents”
folder.
1
After making a USB connection in
Stage 2, click [Copy pictures to a
folder on my computer using
Microsoft Scanner and Camera
Wizard]
t
[OK] as the wizard
screen appears automatically on
the desktop.
Stage 2: Connecting the camera
and your computer
Cable for
multi-use
terminal
1
To a USB
jack
2
To the multi
connector
Access
indicators
*
Stage 3-A: Copying images to a
computer
















































