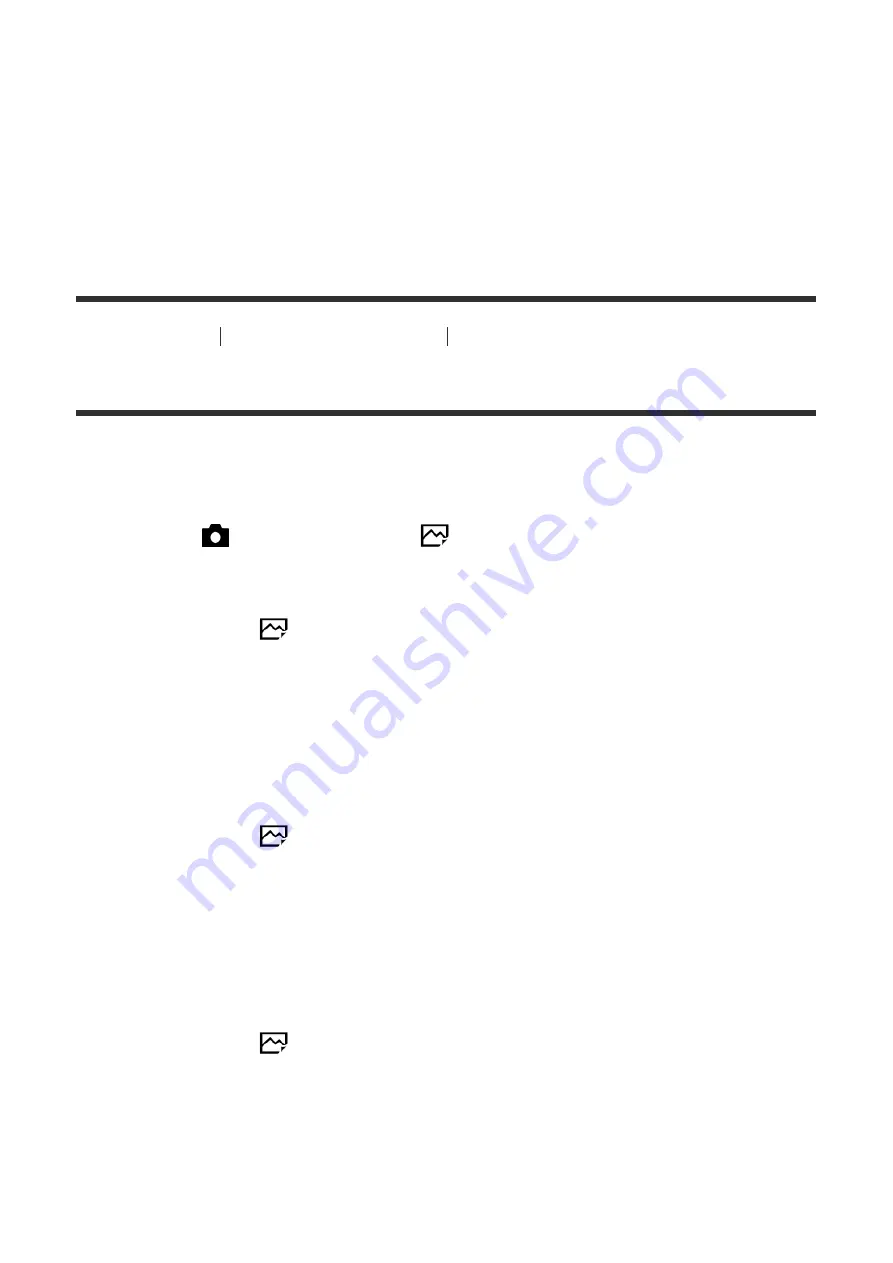
Displays the luminance distribution graphically.
Level:
Indicates whether the product is level in both the horizontal and front-back directions. When
the product is level in both directions, the indicator turns to green.
For viewfinder:
Displays information suited for shooting with the viewfinder.
[57] How to Use
Using shooting functions
Selecting still image size/image quality
Image Size (still image)
The larger the image size, the more detail will be reproduced when the image is printed on
large-format paper. The smaller the image size, the more images can be recorded.
1. MENU
→
(Camera Settings) → [
Image Size] → desired setting.
Menu item details
Image size when [
Aspect Ratio] is 3:2
L: 42M
7952×5304 pixels
M: 18M
5168×3448 pixels
S: 11M
3984×2656 pixels
Image size when [
Aspect Ratio] is 4:3
L: 38M
7072×5304 pixels
M: 16M
4592×3448 pixels
S: 9.4M
3536×2656 pixels
Image size when [
Aspect Ratio] is 16:9
L: 36M
7952×4472 pixels
M: 15M
5168×2912 pixels
S: 8.9M
3984×2240 pixels






























