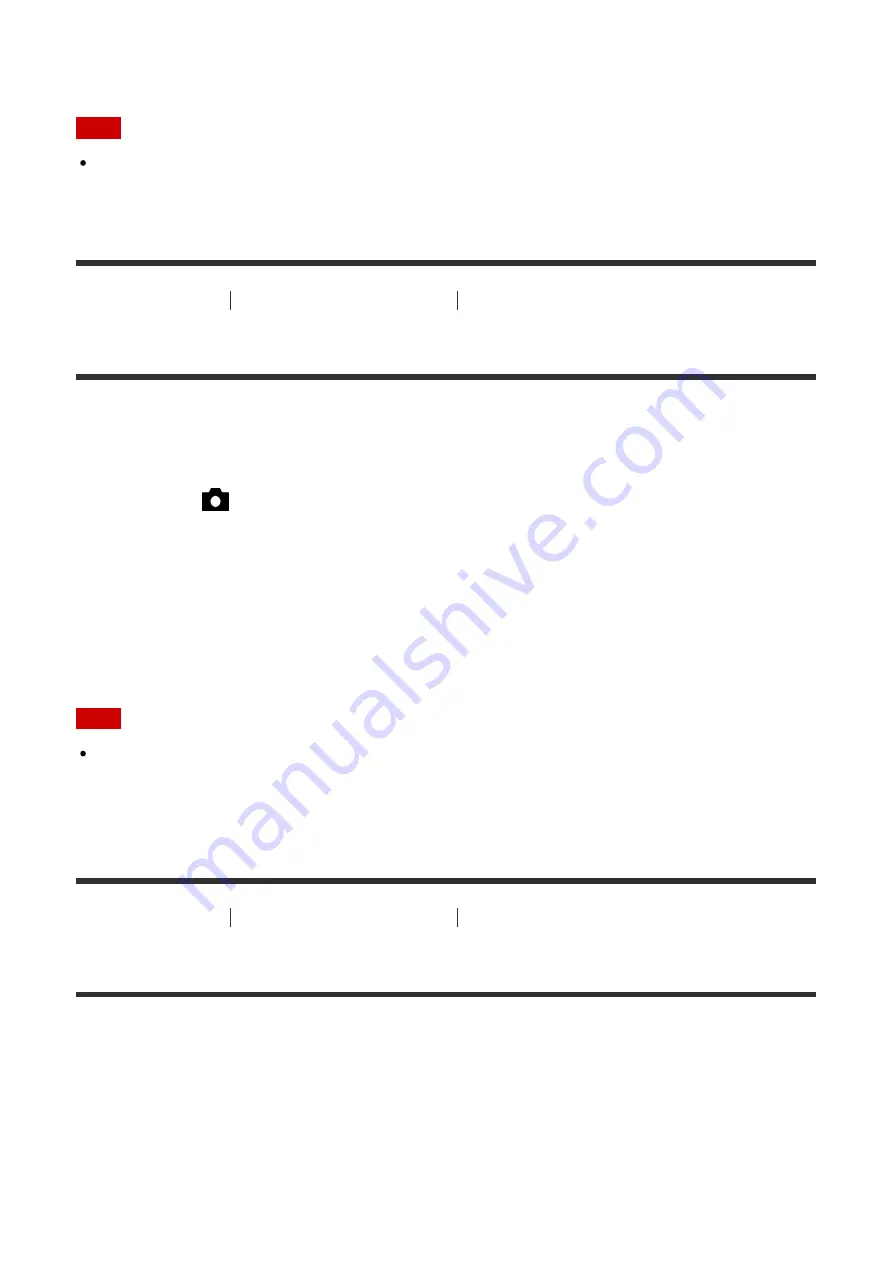
If you select [Delete All], you can delete all registered faces.
Note
Even if you execute [Delete], the data for registered face will remain in the product. To
delete the data for registered faces from the product, select [Delete All].
[142] How to Use
Using shooting functions
Setting the other functions of this product
Red Eye Reduction
When using the flash, it is fired two or more times before shooting to reduce the red-eye
phenomenon.
1. MENU
→
(Camera Settings
) →
[Red Eye Reduction]
→ desired setting.
Menu item details
On:
The flash is always fired to reduce the red-eye phenomenon.
Off:
Does not use Red Eye Reduction.
Note
Red Eye Reduction may not produce the desired effects. It depends on individual
differences and conditions, such as distance to the subject, or whether the subject looks
at the pre-strobe or not.
[143] How to Use
Using shooting functions
Setting the other functions of this product
Auto Obj. Framing (still image)
When this product detects and shoots faces, macro shooting subjects or subjects that are
tracked by [Lock-on AF], the product automatically trims the image into an appropriate
composition, and then saves it. Both the original and the trimmed images are saved. The
trimmed image is recorded in the same size as the original image size.






























