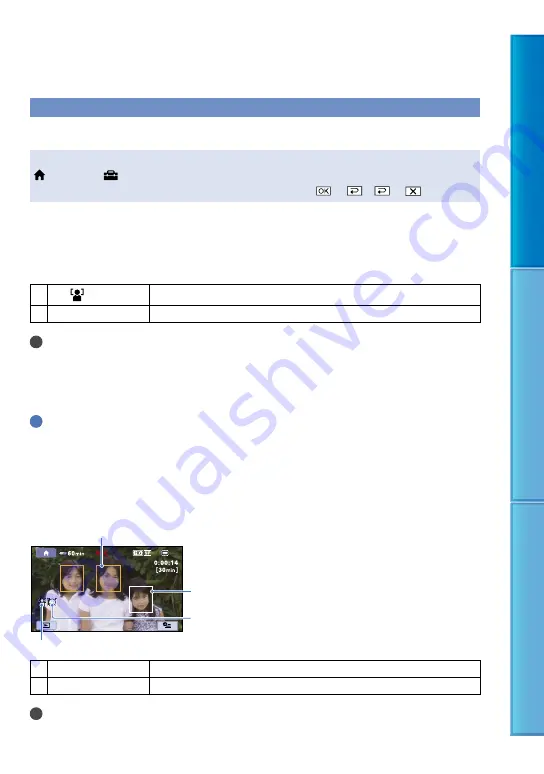
7
Table of C
on
ten
ts
U
seful R
ec
or
ding
Techniques
Inde
x
FACE FUNC. SET
(Items to set face function)
The default settings are marked with
.
FACE DET. SETTING
You can adjust the settings for the FACE DETECTION function.
Steps
(HOME)
(SETTINGS)
[FACE FUNC. SET]
[FACE DET. SETTING]
[FACE
DETECTION]/[FRAME SETTING]
a desired setting
FACE DETECTION
Detects the faces of your subjects and adjusts the focus/color/exposure automatically. Also,
it adjusts the image quality of face parts more finely, in the case of the high definition image
quality (HD) movies.
ON (
)
Detects faces.
OFF
Does not detect faces.
Notes
Faces may not be detected depending on recording conditions, subject conditions, and the setting of your
camcorder.
[FACE DETECTION] may not function properly depending on recording conditions. Set [FACE
DETECTION] to [OFF] in this case.
Tips
The detected faces are recorded in Face Index, however, some faces may not be. Also, there is a limit to
the number of faces that can be recorded in Face Index. To play back from the Face Index, see page 38.
FRAME SETTING
Sets whether to display the detection frame or not when a face is detected by [FACE
DETECTION] or [DETECTION SET].
ON
Displays the detection frame.
OFF
Does not display the detection frame.
Notes
The detection frame does not appear while using mirror mode (p. 33).
White frame: Detects faces
DETECTION SET
Orange frame: A face targeted for possible smile detection shot.
FACE DETECTION
















































