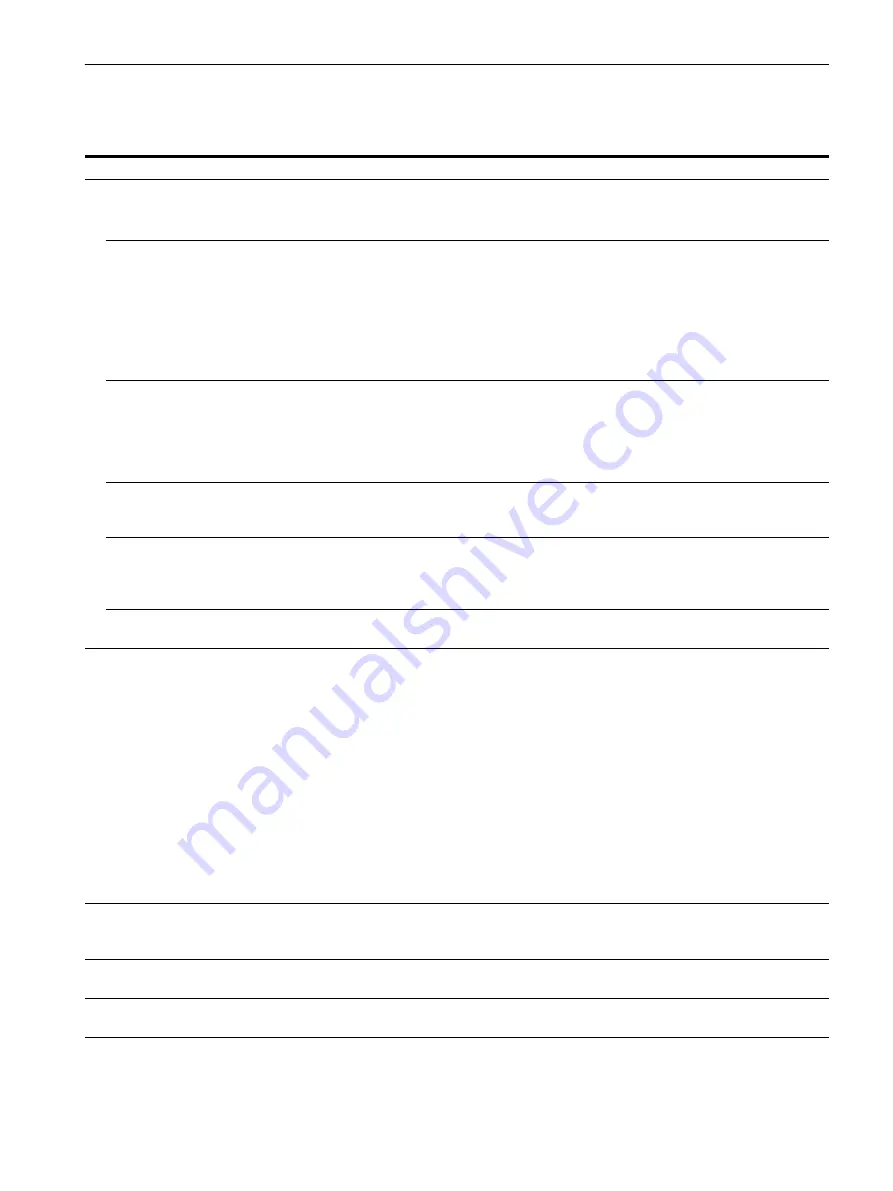
14
Symptômes et remèdes
Si le problème est provoqué par l’ordinateur ou tout autre appareil raccordé, veuillez vous référer au mode d’emploi de l’appareil raccordé.
Utilisez la fonction d’autodiagnostic (page 16) si les recommandations suivantes ne vous permettent pas de résoudre le problème survenu.
Symptôme
Vérifiez
Pas d’image
Si l’indicateur
1
(alimentation) n’est
pas allumé.
• Vérifiez si le cordon d’alimentation est correctement branché.
• Vérifiez si le commutateur
1
(alimentation) est réglé sur la position “on”.
Si le message PAS ENTREE VIDEO
apparaît à l’écran, ou si l’indicateur
1
(alimentation) est allumé en orange ou
clignote alternativement en vert et en
orange
• Vérifiez si le câble de signal vidéo est correctement branché et si les fiches sont fermement
enfoncées dans leurs prises respectives. (page 6).
• Vérifiez si les broches du connecteur d’entrée vidéo HD15 ne sont pas faussées ou enfoncées.
x
Problèmes causés par l’ordinateur ou tout autre appareil raccordé
• L’ordinateur se trouve en mode d’économie d’énergie. Appuyez sur une touche quelconque du
clavier de l’ordinateur.
• Vérifiez si le commutateur d’alimentation de l’ordinateur est sur “on”.
• Vérifiez si la carte graphique est complètement enfoncée dans la fente de bus appropriée.
Si le message HORS PLAGE DE
BALAYAGE apparaît à l’écran
x
Problèmes causés par l’ordinateur ou tout autre appareil raccordé
• Vérifiez si la plage de fréquence vidéo correspond aux spécifications du moniteur. Si vous
remplacez un ancien moniteur par ce moniteur, reconnectez l’ancien moniteur et ajustez la
plage de fréquence comme suit:
Horizontale: 30 – 70 kHz
Verticale: 48 – 120 Hz
Si aucun message ne s’affiche et si
l’indicateur
1
(alimentation) est vert
ou clignote en orange
• Activez la fonction d’autodiagnostic (page 16).
Si vous utilisez Windows 95/98
• Si vous remplacez un ancien moniteur par ce moniteur, reconnectez l’ancien moniteur et
procédez comme suit. Installez la disquette “Windows Monitor Information Disk” (page 7)
et sélectionnez ce moniteur (“CPD-110GS” ou “CPD-210GS”) parmi les moniteurs Sony
dans l’écran de sélection de moniteur de Windows 95/98.
Si vous utilisez un système Macintosh • Vérifiez si l’adaptateur Macintosh (non fourni) et le câble de signal vidéo sont correctement
raccordés (page 6).
L’image scintille, sautille, oscille ou
est brouillée
• Isolez et éliminez les sources potentielles de champs électriques ou magnétiques tels que
d’autres moniteurs, des imprimantes laser, des ventilateurs électriques, des lampes
fluorescentes ou des téléviseurs.
• Eloignez le moniteur des lignes à haute tension ou placez un blindage magnétique à proximité
du moniteur.
• Branchez le moniteur sur une autre prise secteur, de préférence raccordée à un autre circuit.
• Faites pivoter le moniteur de 90
°
vers la gauche ou la droite.
x
Problèmes causés par l’ordinateur ou tout autre appareil raccordé
• Vérifiez le réglage adéquat pour le moniteur dans le mode d’emploi de votre carte graphique.
• Assurez-vous que le mode graphique (VESA, Macintosh 16" Color, etc.) et la fréquence du
signal d’entrée sont supportés par ce moniteur (Appendix). Même si la fréquence est comprise
dans la plage adéquate, il arrive que certaines cartes vidéo présentent une impulsion de
synchronisation trop étroite pour que le moniteur puisse se synchroniser correctement.
• Ajustez le taux de régénération de l’ordinateur (fréquence verticale) de façon à obtenir la
meilleure image possible.
L’image est floue
• Ajustez la luminosité et le contraste (page 9).
• Démagnétisez le moniteur* (page 12).
• Réduisez le niveau de suppression du moiré (page 12).
Des images fantômes apparaissent
• N’utilisez pas de prolongateurs de câble vidéo et/ou de boîtiers de commutation vidéo.
• Vérifiez si toutes les fiches sont fermement connectées dans leurs prises respectives.
L’image n’est pas centrée ou de
taille incorrecte
• Ajustez la taille ou le centrage de l’image (page 10). Attention que certains modes vidéo ne
remplissent pas l’écran jusqu’aux bords.



















