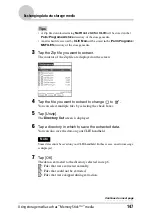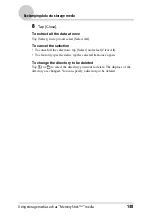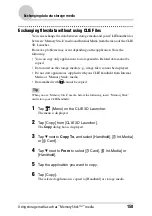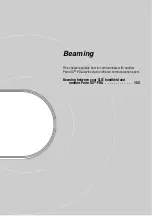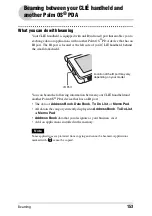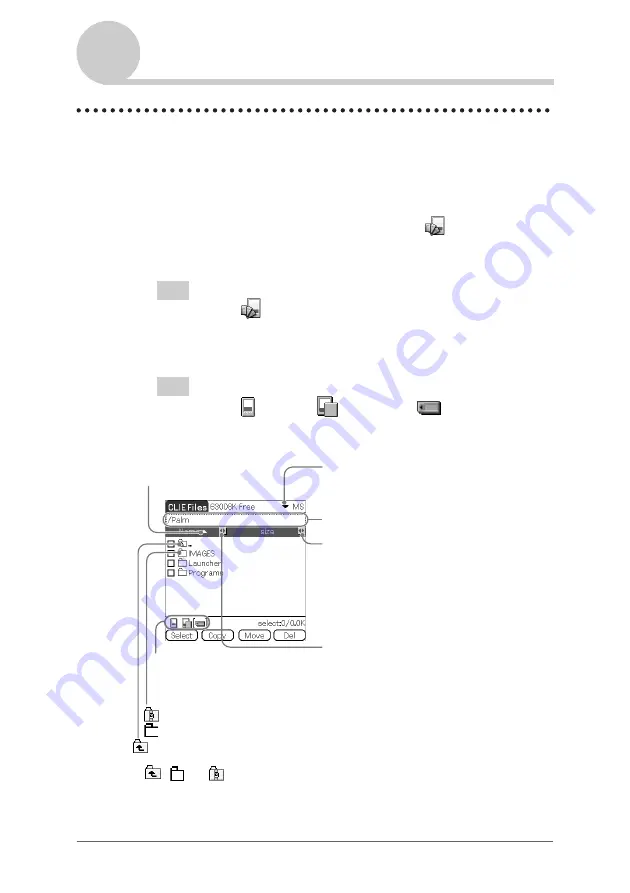
Using storage media such as “Memory Stick™” media
138
Exchanging data via storage media
Starting CLIE Files
You can copy, move, or delete files/data between storage media and your CLIÉ
handheld with
CLIE Files
.
b
For details on
CLIE Files
, refer to “CLIE Files” in the “CLIÉ Application Manual”
installed on your computer.
1
Rotate the Jog Dial™ navigator to select
(CLIE Files) on
the CLIE 3D Launcher and press the Jog Dial™ navigator.
CLIE Files
starts.
Tip
You can also tap
(CLIE Files) to start the application.
2
Tap
V
at the top right of the CLIE Files screen to select
[Handheld] or storage media.
Tip
You can also tap
(Handheld),
(Int.Media), or
(MS) to select.
When displaying the files/data on storage media
*
,
and
are specific to the screen when displaying the data on storage media.
Except for these icons, all icons in the screen are common to the one when displaying
the files/data on your CLIÉ handheld. You can also rotate the Jog Dial™ navigator to
select a directory.
Tap here to switch the view of the following:
• size: File size
• date: Updated date
• time: Updated time
• creator: Creator ID of the file
• type: File type
• version: Version of the file
• none: no items displayed
:Tap to display the upper directory
*
: Tap to display the contents of the zip files
*
:Tap to display the contents of the directory
*
Tap here to sort in ascending
or descending order
Tap here to switch the view
between your CLIÉ handheld,
Internal Media and “Memory
Stick” media
Tap here to switch the view of the following:
• Name: name displayed on the computer
• DBname: name assigned on your CLIÉ
handheld
Tap here to switch to the Directory list screen
Tap here to switch the view
Handheld: CLIÉ handheld
Int.Media: Internal Media
MS: “Memory Stick” media
Continued on next page
• • • • • • • • • • • • • • • • • • •