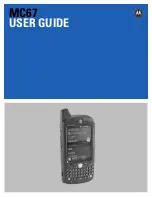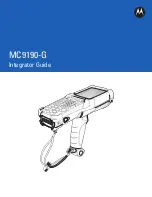Chapter 5
Customizing your Sony CLIÉ Handheld (Preferences)
This chapter describes how to customize your CLIÉ handheld by changing the
Preferences settings.
Contents
What you can do with Preferences ................................. 153
Changing the Buttons preferences .......................................... 155
Assigning applications to buttons ...................................... 155
Changing the full-screen pen stroke activities ..................... 156
Assigning applications to HotSync
®
buttons ...................... 157
Changing the Jog Dial™ navigator preferences ...................... 158
Setting the display format of the time, date, and
numbers (Formats) .................................................................. 159
Selecting a region default .................................................. 159
Selecting the time, date, and numbers formats ................... 160
Setting the Date & Time preferences ....................................... 161
Setting the date ................................................................ 161
Setting the time ................................................................. 162
Setting the time zone and daylight saving time .................. 163
Setting the General preferences .............................................. 164
Setting the automatic shut-off time .................................... 164
Setting sounds .................................................................. 165
Turning the vibrate alarm and LED alarm on or off ............. 166
Turning the Beam Receive feature on or off ........................ 167
Entering owner information .................................................... 168
Creating Graffiti
®
ShortCuts ................................................... 169
Changing the Network preferences ......................................... 171
Selecting a service ............................................................. 171
Entering a user name ........................................................ 172
Entering a password .......................................................... 172
Selecting a connection ....................................................... 173
Adding telephone settings ................................................. 173
Creating additional service templates ................................. 174
Adding detailed information to a service template .............. 176
Creating log in scripts ........................................................ 177
Using the Network preferences menus ............................... 180
Setting the High Resolution Assist function ............................ 181
Summary of Contents for CLIE PEG-T665C
Page 217: ......