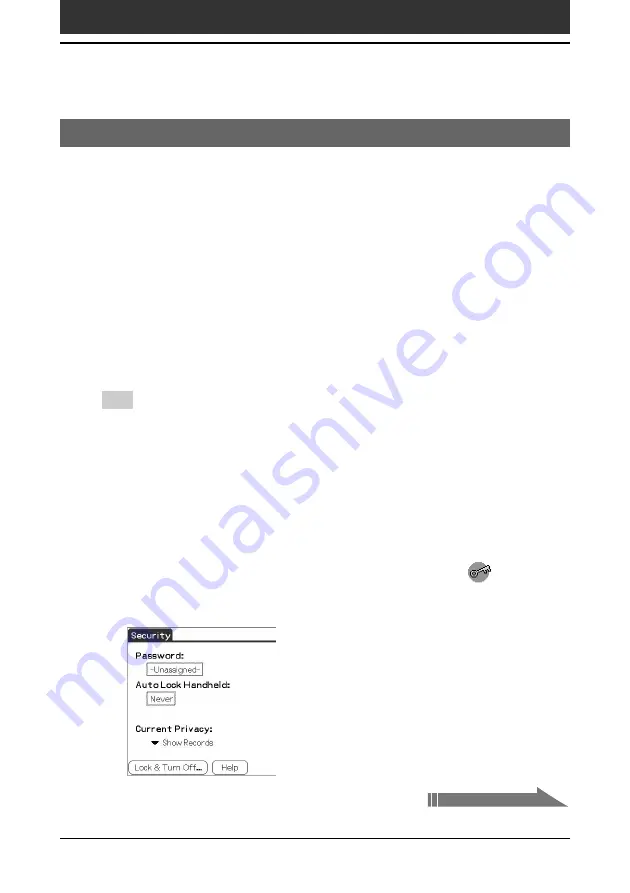
Chapter2
Using basic applications
90
Performing common tasks
Protecting your data (Security)
Your CLIÉ handheld includes a Security application that allows you to
protect your data from unauthorized users.
In Security, you can do the following:
• Lock and turn off your CLIÉ handheld so that it does not operate until you
enter the correct password.
• Set the CLIÉ handheld to automatically lock at/after a preset time, or
whenever you turn it off.
• Mask all records that you mark as private so the information appears
greyed out.
• Hide all records that you mark as private so they do not appear on any
screen.
Tip
All private records can be masked or hidden, with or without a password. Without a
password, the masked record will be unmasked when you tap it. With a password, you
must enter the password to view the private records.
Assigning a password
You can assign a password to protect your private records and to lock your
CLIÉ handheld.
1
Rotate the Jog Dial navigator to select Security and then
press the Jog Dial navigator. Or tap the Security
icon on
the Application Launcher screen.
The Security screen appears.
Continued on next page






























