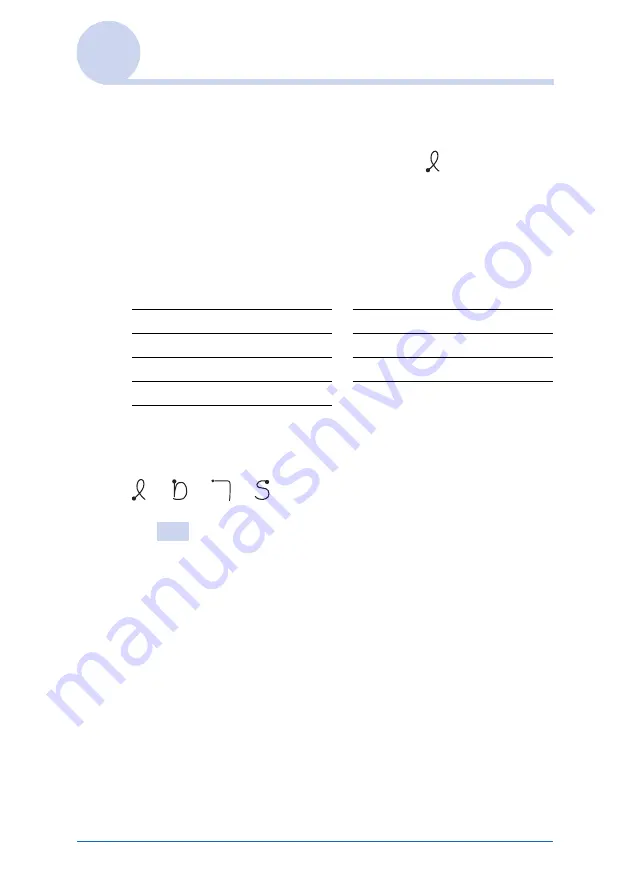
Entering data on your Sony CLIÉ™ handheld
56
Using Graffiti
®
writing to enter data
Using Shortcuts
There are four types of Graffiti Shortcut.
To use a Shortcut, draw the Shortcut stroke
followed by the
Shortcut characters.
When you draw the Shortcut stroke, the Shortcut symbol appears
at the insertion point to show that you are in Shortcut mode.
The following are the Graffiti Shortcuts that are registered on
your CLIÉ handheld:
For example, when you enter “dts” using the Graffiti Shortcut,
you can enter the current date and time.
Tip
You can also create your own Shortcuts (page 97).
Date stamp
ds
Breakfast
br
Time stamp
ts
Lunch
lu
Date/time stamps
dts
Dinner
di
Meeting
me
b
b
b






























