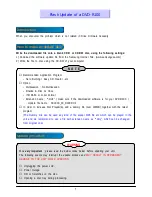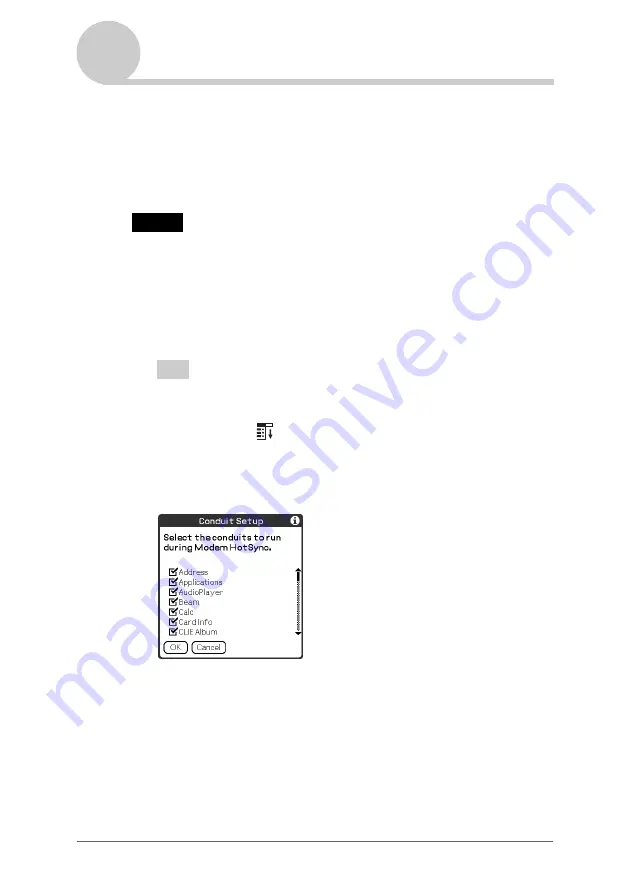
114
Performing a HotSync
®
operation via a modem
Exchanging and updating data using a HotSync
®
operation
(Other HotSync
®
operations)
Selecting the conduits for a modem HotSync
®
operation
You can specify files and/or applications to be synchronized to shorten the time
required to synchronize data with a modem.
b
For details, refer to “Customizing HotSync
®
application settings (Conduit)”
on page 99.
Note
If your CLIÉ handheld settings do not match those made in the Change HotSync Action
window, the operation complies with the CLIÉ handheld's configurations.
1
Rotate the Jog Dial™ navigator to select the HotSync icon
and press the Jog Dial™ navigator.
The
HotSync
screen is displayed.
Tip
You can also tap the HotSync icon to display the
HotSync
screen.
2
Tap the Menu
icon.
3
Tap Conduit Setup from the Options menu.
The
Conduit Setup
screen is displayed.
Continued on next page
• • • • • • • • • • • • • • • • • • •