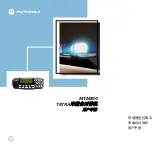Backing up your CLIÉ™ handheld data and applications
173
Backing up your CLIÉ™ handheld data and applications
Backing up data and applications to “Memory Stick” media using
Memory Stick Backup
With
Memory Stick Backup
, you can back up the following applications
and data to “Memory Stick” media.
• Memo Pad files/data
• Address Book files/data
• To Do List files/data
• Date Book files/data
• Preferences files/data
• Add-on application files/data
1
Insert “Memory Stick” media into your CLIÉ handheld.
2
Tap the Home
icon.
The CLIE Launcher screen is displayed.
3
Rotate the Jog Dial™ navigator to select the MS Backup icon
on the Application Launcher screen and press the Jog Dial™
navigator.
Memory Stick Backup
starts.
4
Tap the Backup
icon.
The
Backup All Files
dialog box is displayed.
5
Tap OK.
The
Backup Progress
screen is displayed.
General information of the backup (date, size, and number of database) is
displayed in the list.
Note
When backing up data to “Memory Stick” media, free space greater than the size of
the data to be backed up, is needed on the “Memory Stick” media. The battery
power of your CLIÉ handheld and memory space of “Memory Stick” media should
be adequate. Otherwise, data may not be backed up or restored properly.
Continued on next page
• • • • • • • • • • • • • • • • • • •