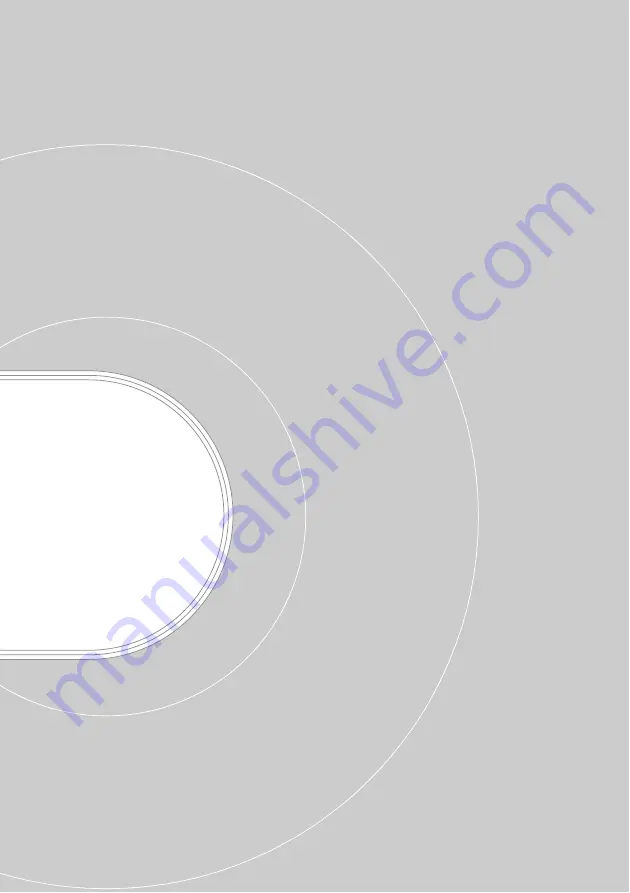
Using the Bluetooth™
function
(for Bluetooth™ built-in models only)
This chapter explains how to exchange information such as
applications or data with another Bluetooth™ compatible
device using the Bluetooth™ function.
Exchanging files/data using the Bluetooth™
function . . . . . . . . . . . . . . . . . . . . . . . . .156
What you can do with the Bluetooth™
function . . . . . . . . . . . . . . . . . . . . . . . . . . . . . 156
Sending files/data, such as image files or Date
Book data, to another CLIÉ handheld with
the built-in Bluetooth™ function or Bluetooth™
Module (optional) . . . . . . . . . . . . . . . . . . . . . 156
Performing the wireless HotSync
with a computer. . . . . . . . . . . . . . . . . . . . . . . 158




































