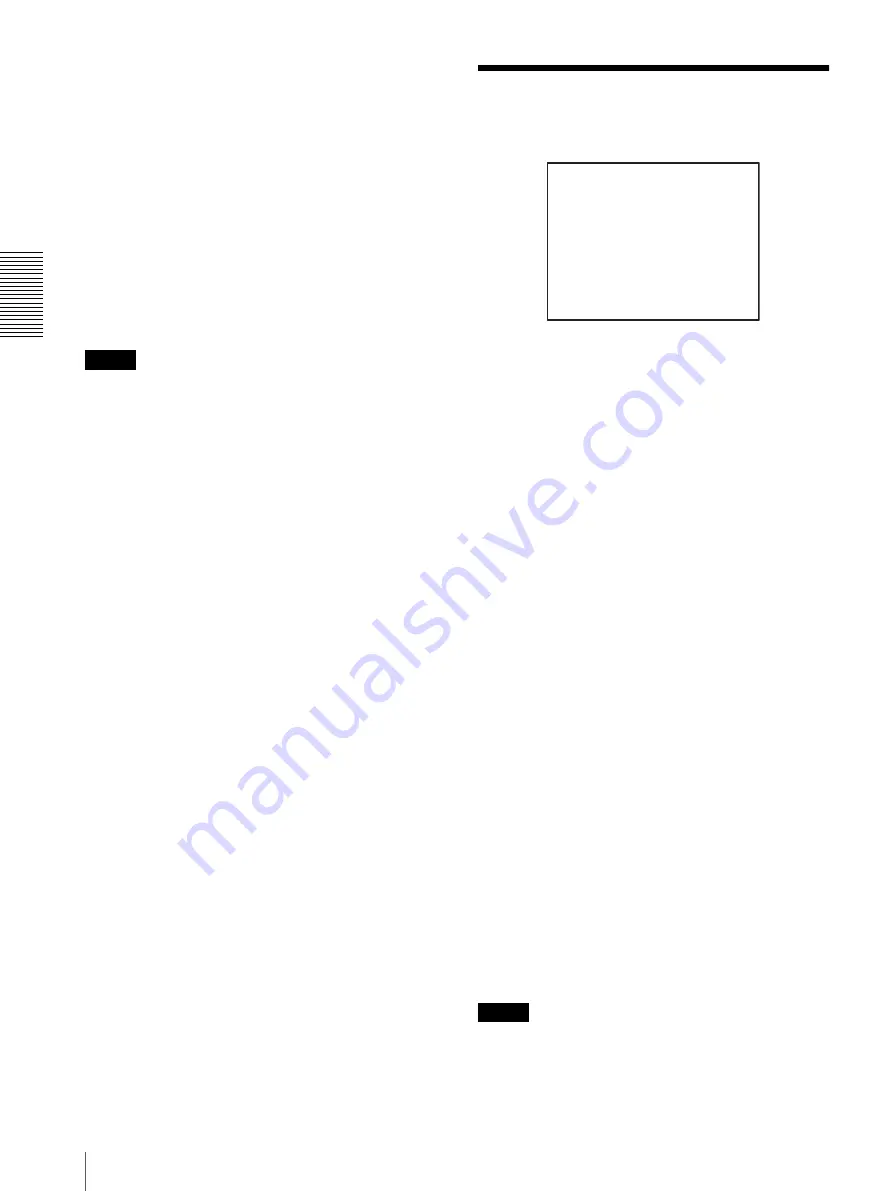
Ad
jus
ting an
d
S
e
tti
ng Wit
h
Men
u
s
PICTURE Menu
34
R.GAIN, B.GAIN:
When you select MANUAL,
R.GAIN (red gain) and B.GAIN (blue gain) appear.
You can adjust the white balance manually within
the range between –128 and +127.
COLOR GAIN
For adjusting the color intensity of the picture. The
adjustable range is from –7 to +7. The color intensity
increases in the + direction, and decreases in the –
direction.
COLOR HUE
For adjusting the color hue of the picture. The adjustable
range is from –7 to +7.
Note
When COLOR MATRIX is set to OFF, COLOR HUE
cannot be set.
COLOR MATRIX
Enhances or reduces a specific color region without
changing the white balance focusing point.
ON:
You can adjust the R.ENHANCE (red),
G.ENHANCE (green), B.ENHANCE (blue),
YL.ENHANCE (yellow), CY.ENHANCE (cyan),
and MG.ENHANCE (magenta) color regions with
each item within the range of –10 to +10.
OFF:
COLOR MATRIX does not function.
PICTURE Menu
The PICTURE menu is used to adjust the picture quality.
DETAIL
Select the image enhancer level.
The adjustable level is in the range of 0 to 15. The larger
the setting level, the sharper the image outline. You can
obtain the softest image outline by selecting level 0.
COLOR DETAIL
Reduces the image enhancer of a specific color.
OFF:
COLOR DETAIL does not function.
CHECK:
The region of the color specified with PHASE
is displayed in white. The region is set to STD when
CHECK is selected.
NARROW:
The region of the color specified with
PHASE becomes narrow.
STD:
The region of the color specified with PHASE is
that between NARROW and WIDE.
WIDE:
The region of the color specified with PHASE
becomes wide.
When an item other than OFF is selected, PHASE is
displayed and you can specify the color whose image
enhancer you want to reduce. The adjustable range is
from 0 to 71.
To set the COLOR DETAIL
1
Set COLOR DETAIL to CHECK.
2
Select PHASE to adjust so that the color region in
which you want to reduce the image enhancer is
displayed in white.
3
Set COLOR DETAIL to NARROW, STD or
WIDE.
Note
You cannot store the status when CHECK is selected in
the preset memory of the camera.
<PICTURE>
>DETAIL
COLOR DETAIL
GAMMA
KNEE POINT
FLICKER CANCEL
B&W
COLOR BAR
7
OFF
NORMAL
AUTO
OFF
OFF
OFF






























