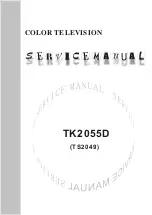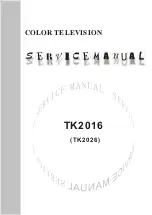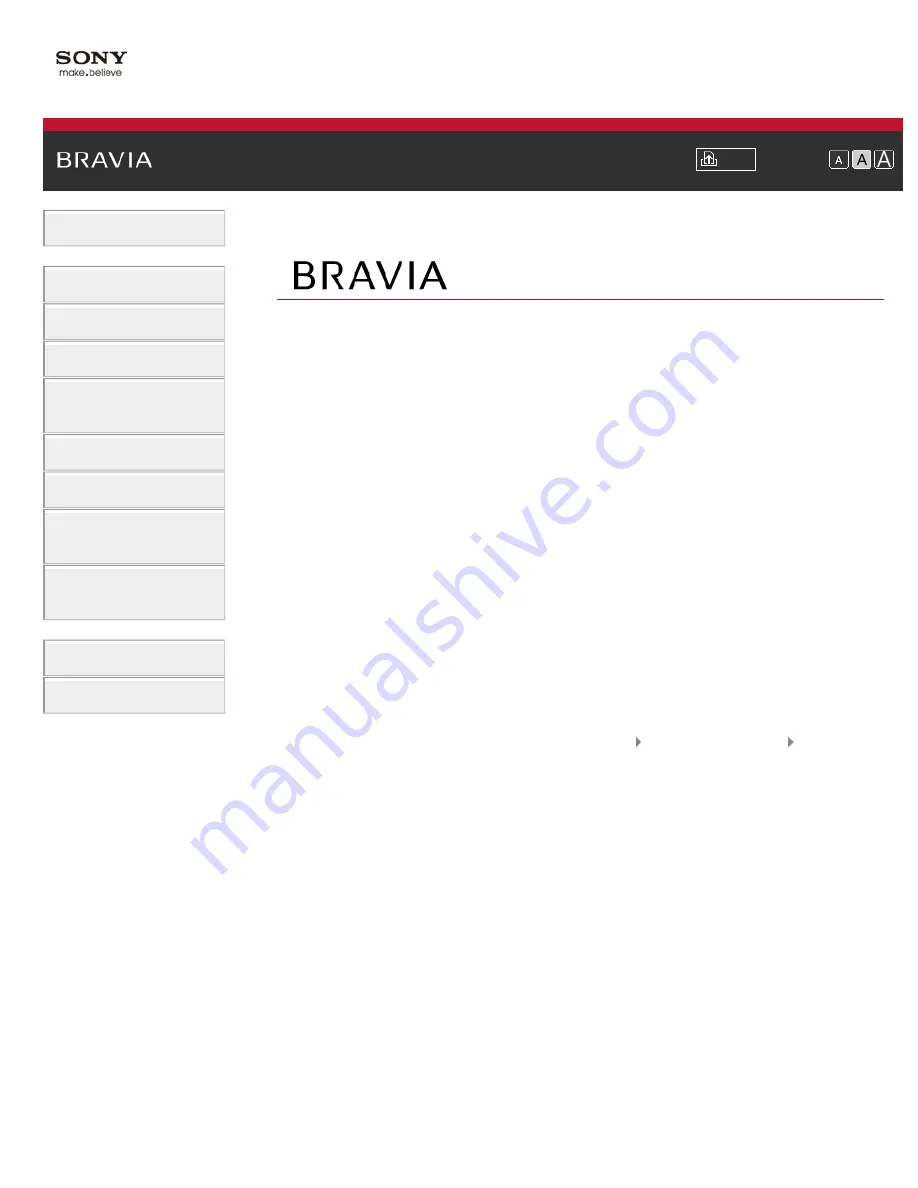
i-Manual
Font Size
Basic Operations
Parts Description
Watching TV
Using Other Devices
Using “BRAVIA” Sync
Devices
Useful Functions
Using Internet
Using Home Network
(DLNA)
Configuring Various
Settings
Troubleshooting
How to Use Bookmarks
Top Page
KDL-55HX850/46HX850
Trademark Information
List of Contents
© 2012 Sony Corporation
Summary of Contents for BRAVIA KDL-46HX850
Page 21: ...Trademark Information List of Contents 2012 Sony Corporation ...
Page 24: ...Trademark Information List of Contents 2012 Sony Corporation ...
Page 32: ...Trademark Information List of Contents 2012 Sony Corporation Top of Page ...
Page 52: ...Trademark Information List of Contents 2012 Sony Corporation Top of Page ...
Page 71: ......
Page 92: ...Trademark Information List of Contents 2012 Sony Corporation ...
Page 94: ...Trademark Information List of Contents 2012 Sony Corporation ...
Page 96: ...Trademark Information List of Contents 2012 Sony Corporation ...
Page 100: ...Trademark Information List of Contents 2012 Sony Corporation Top of Page ...
Page 104: ...Trademark Information List of Contents 2012 Sony Corporation ...
Page 184: ...Trademark Information List of Contents 2012 Sony Corporation Top of Page ...