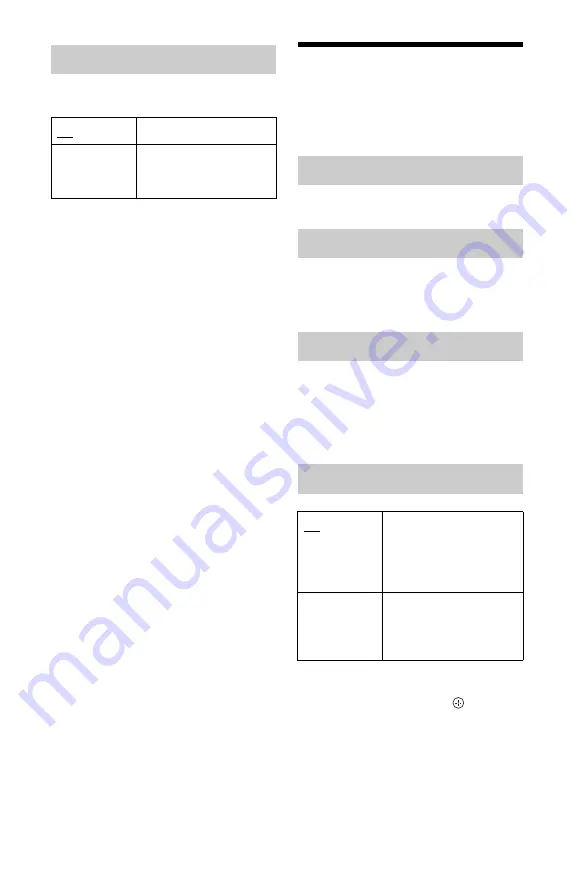
74
Adjusts the lighting of the front panel
display.
b
When you select “Off,” Child Lock is not
available. To set the Child Lock, select “On.”
Language Settings
(Language)
You can make language settings.
Switches the language for the DVD menu.
Switches the language of the sound track.
When you select “Original,” the language
given priority in the disc is selected.
Switches the language of the subtitles
recorded on the disc.
When you select “Audio Follow,” the
subtitle language changes according to the
language you selected for the sound track.
z
If you select “Others” in “DVD Menu,” “DVD
Audio,” or “DVD Subtitle,” press
, and enter a
language code from “Language Code List” on
page 93.
b
If you select a language that is not recorded on the
DVD VIDEO, one of the recorded languages will
be automatically selected.
Front Panel Display
On
Bright lighting.
Off
Turns off the lighting and
saves power consumption
when the power is off.
DVD Menu (DVD VIDEO only)
DVD Audio (DVD VIDEO only)
DVD Subtitle (DVD VIDEO only)
D.TV Subtitle
Off
Subtitles for digital TV
programmes are not
displayed. To display the
subtitles, press SUBTITLE
repeatedly.
On
Displays subtitles for
digital TV programmes all
the time when a
programme has subtitles.






























