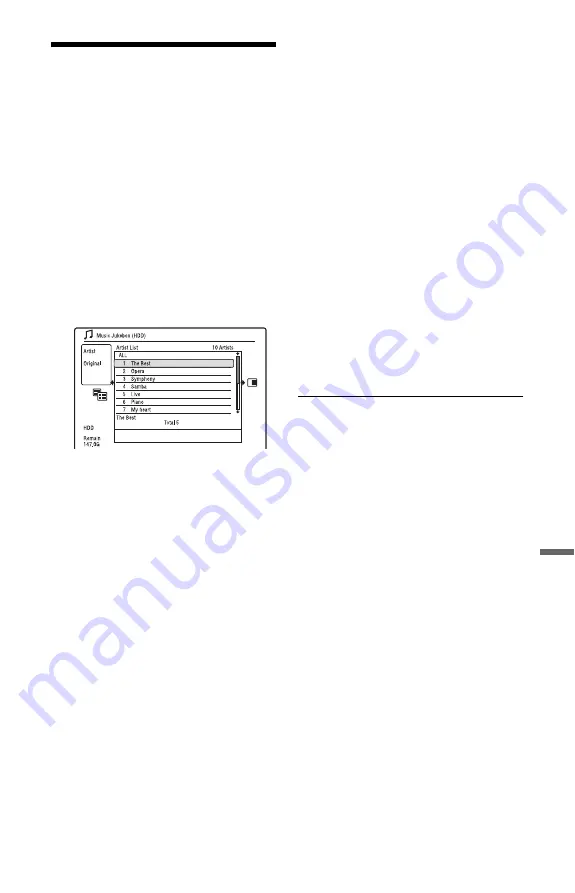
107
M
u
si
c Ju
ke
box
Managing Audio Tracks
on the Music Jukebox
(HDD only)
You can erase or label artists/albums/tracks
on the HDD.
1
Press SYSTEM MENU.
The System Menu appears.
2
Select “Music Jukebox,” and press
ENTER.
3
Select “Listen to Music / Edit,” and
press ENTER.
The “Music Jukebox (HDD)” appears.
4
Select an artist, album, or track, and
press
,
.
To display an album list, select an artist
using
M
/
m
, and press ENTER.
To display a track list, select an album
using
M
/
m
, and press ENTER.
5
Select an option, and press ENTER.
“Erase”: Erases the selected artist/
album/track. Select “Yes” when asked
for confirmation.
“Edit”: Allows you to make the
following edits.
• “Artist Name”: Allows you to enter or
re-enter an artist name (page 44).
• “Album Name”: Allows you to enter
or re-enter an album name (page 44).
• “Track Name”: Allows you to enter or
re-enter a track name (page 44).
• “Copy Album”: Allows you to copy an
album (page 103).
• “Copy Track”: Allows you to copy a
track (page 103).
“Repeat”: Repeats playback of artist/
album/track (page 105).
“Add to Play List”: Allows you to add
tracks to a Playlist (page 105).
“Play List Name”: Allows you to enter
or re-enter a Playlist name (up to 12
characters) (page 44).
b
Note
You cannot edit audio tracks on the connected
USB device.






























