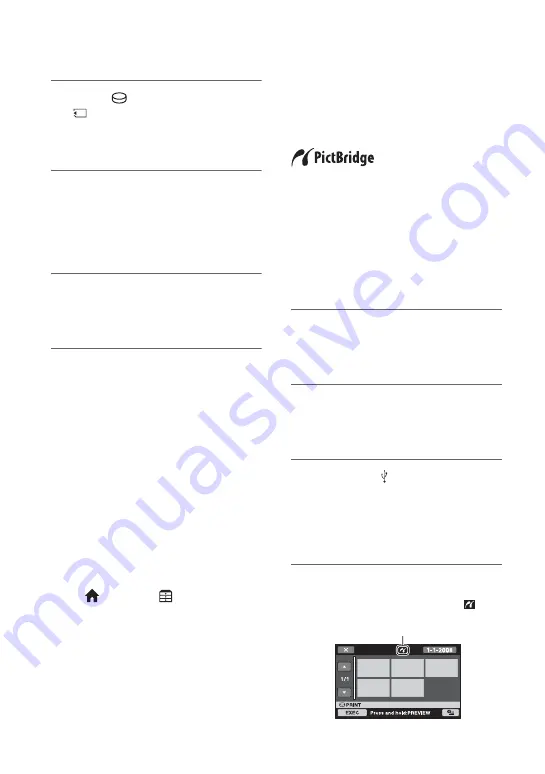
60
3
Touch [
USB CONNECT] or
[
USB CONNECT] according to
the media on which the movie you
want to dub is recorded.
4
Operate the device to be
connected, and start recording.
For details, refer to the instruction
manuals supplied with the device to be
connected.
5
After dubbing is complete, touch
[END]
t
[YES], then disconnect
the USB cable.
Attention
This camcorder captures high definition
footage in the AVCHD format. High
definition footage can be copied onto DVD
media. However, DVD media containing
AVCHD footage should not be used with
DVD based players or recorders, as the
DVD player/ recorder may fail to eject the
media and may erase its contents without
warning. DVD media containing AVCHD
footage may be played on a compatible
Blu-ray Disc ™ player/recorder or other
compatible device.
z
Tips
• If the [USB SELECT] screen does not appear,
touch
(HOME)
t
(OTHERS)
t
[USB CONNECT].
Printing recorded still
images
(PictBridge
compliant printer)
You can print out still images using a
PictBridge compliant printer, without
connecting the camcorder to a computer.
Connect your camcorder to the AC Adaptor
to obtain power from the wall outlet (wall
socket) (p. 16). Turn on the printer.
Select the media which contains the still
image you want to print before the
operation (p. 23).
To print still images on a “Memory Stick
PRO Duo,” insert the “Memory Stick PRO
Duo” containing them into your camcorder.
1
Connect the Handycam Station to
the wall outlet (wall socket) using
the supplied AC Adaptor.
2
Set the camcorder onto the
Handycam Station securely, then
turn on your camcorder.
3
Connect the (USB) jack of the
Handycam Station to the printer
using the USB cable (p. 115).
[USB SELECT] appears on the screen
automatically.
4
Touch [PRINT].
When connection is complete,
(PictBridge connecting) appears on
the screen.
















































