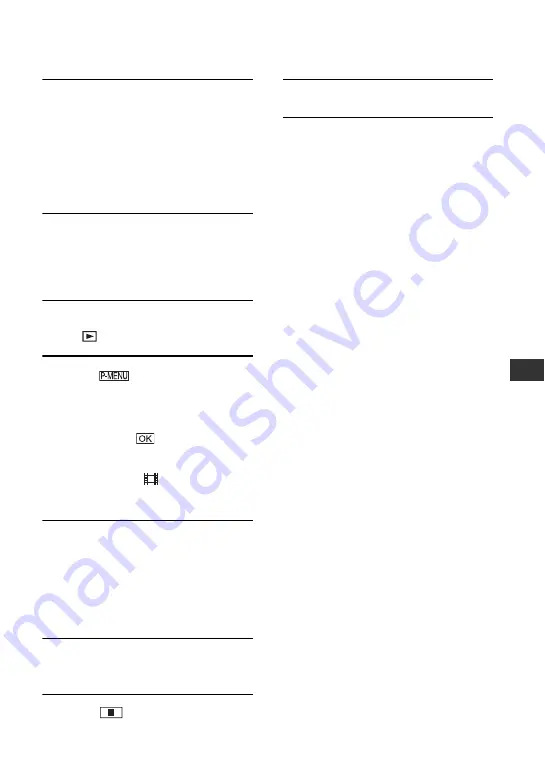
73
D
1
Connect your camcorder to the TV
or VCR/DVD device with the A/V
connecting cable (supplied)
1
or
the A/V connecting cable with S
VIDEO (optional)
2
.
• Connect your camcorder to the output jacks
of a TV or VCR/DVD device.
2
If you are recording from a VCR/
DVD device, insert the video tape
or the DVD into the playback
device.
3
Slide the POWER switch to light up
the
(PLAY/EDIT) lamp.
4
Touch
t
[REC CTRL].
If you connected your camcorder to the
device which has the S VIDEO jack,
touch [SET]
t
[VIDEO INPUT]
t
[S VIDEO]
t
.
• Touch [SET] to change the recording mode
or adjust the volume.
• Touch [SET]
t
[
REMAIN]
t
[ON]
to display the remaining hard disk free space
indicator all the time.
5
Start playing the cassette or the
DVD on the play back device, or
select a TV program.
The image played on the connected
device appears on the LCD screen of your
camcorder.
6
Touch [REC] at the point you want
to start recording.
7
Touch
at the point you want
to stop recording.
8
Touch [END].
• There may be a time difference between the point
where you press [REC] and the actual point that
the recording starts/stops.
• You cannot record an image as a still image even
if you press PHOTO during recording.
Summary of Contents for 1070
Page 12: ...12 Maintenance and precautions 121 Glossary 124 Index 126 Glossary Index ...
Page 130: ...130 ...
Page 131: ...131 ...
















































