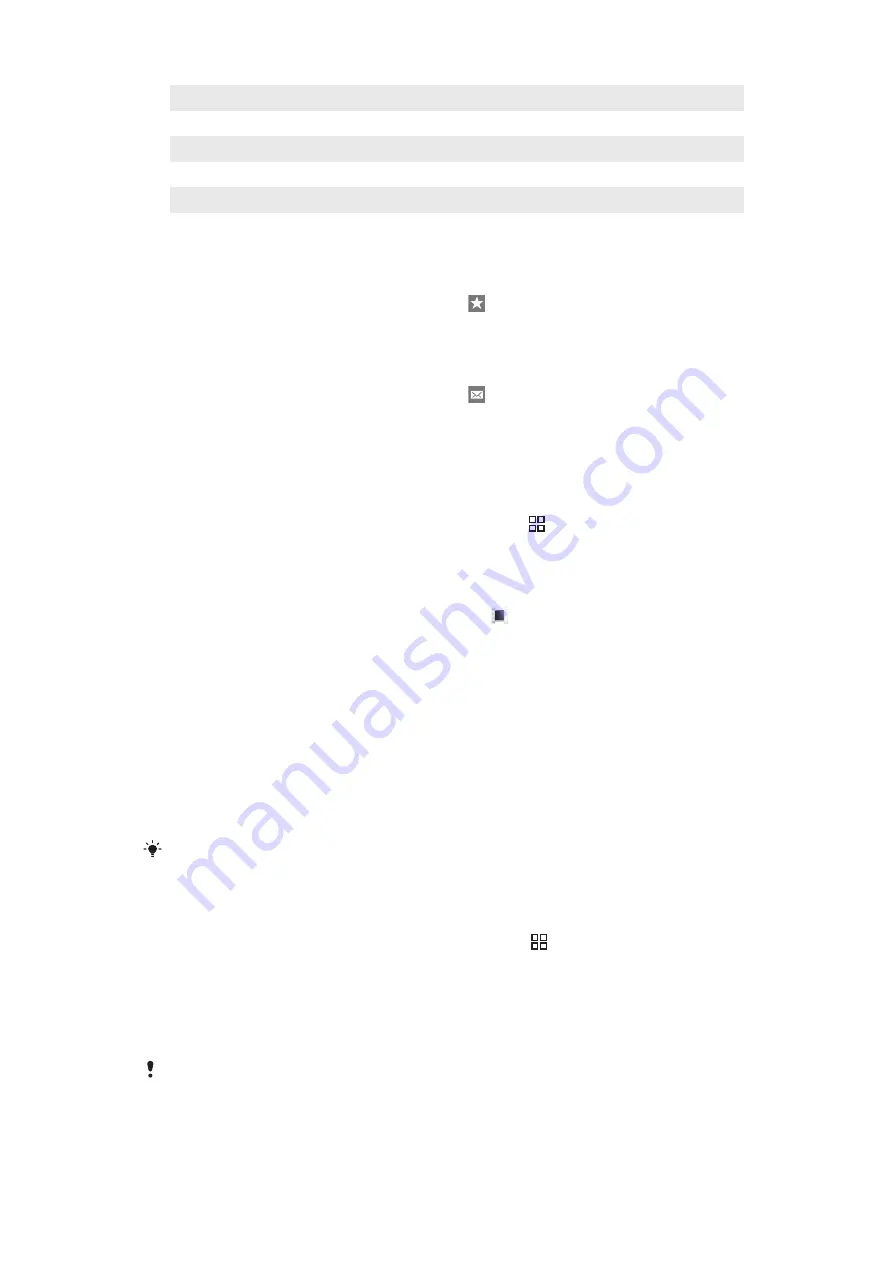
5
Next key. Go to the next video
6
Play/Pause key
7
Total play time of the video
8
Share. Send the video using one of the available transfer methods
9
Favourite. Mark the video as a favourite
10
Menu key. View file information, delete or scale the video
To mark a video as a favourite
1
In the video player, tap the screen if controls do not appear.
2
In the toolbar at the bottom of the screen, tap . You can now view the video in
the
Favourites
video category when browsing your library.
To share a video
1
In the video player, tap the screen if controls do not appear.
2
In the toolbar at the bottom of the screen, tap .
3
Select one of the available transfer methods.
To adjust the volume of a video
•
Press the volume key.
To delete a video
1
When you are viewing a track in the video player, press .
2
Tap
Delete
.
To search for a video
1
From the Home screen, tap
Mediascape
.
2
If the video home screen is not shown, tap
Video
.
3
In the upper part of the screen, tap
Library
.
4
Flick left or right to view items by category.
5
Tap
Search
. The keyboard appears.
6
Type a word or a phrase. You can view results as you type.
7
Tap a result to watch the matching video.
To fast forward and rewind a video
1
While the video is playing, touch and hold any part of the screen.
2
To fast forward, drag your finger to the right. To increase the fast forward speed,
drag your finger further to the right.
3
To rewind, drag your finger to the left. To increase the rewind speed, drag your finger
further to the left.
To make the video play at a certain speed when fast forwarding or rewinding, drag your finger
upwards when the desired speed has been reached. To fast forward or rewind a video, you can
also drag the progress indicator marker right or left .
To trim a video
1
When you are viewing a video in the video player, press .
2
Tap
Edit movie
.
3
To set the starting point of the video, drag the left progress indicator marker to the
desired start position.
4
To set the end point, drag the right progress indicator marker to the desired end
position.
5
Tap
Save
. The trimmed video is saved under a new name. The original video is kept.
You can only trim videos that you recorded with the phone video camera.
91
This is an Internet version of this publication. © Print only for private use.
Summary of Contents for Xperia X10
Page 1: ...X10 Extended User guide ...






























