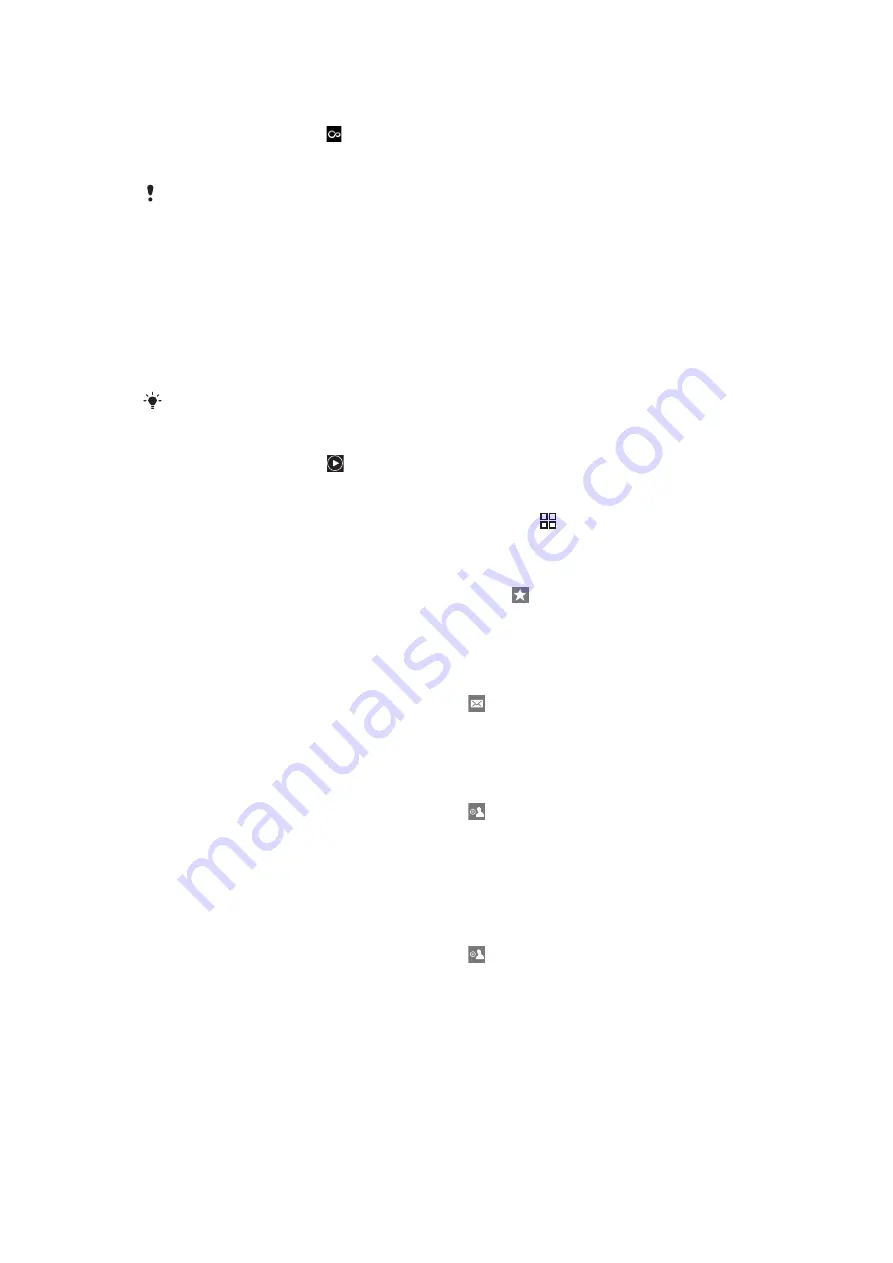
To view the location of a photo on a map
1
Open
Mediascape
to view a geotagged photo.
2
In the photo viewer, tap .
3
Flick sideways to
Same location
.
4
Tap
Show on map
.
You can only view photos on a map if they have been geotagged. For information on how to
To view the photo viewer controls
•
In the photo viewer, tap the screen.
To zoom a photo
1
When viewing a photo, touch and hold any part of the screen.
2
To zoom in, drag your finger upwards. Release your finger.
3
Drag the photo to view different parts of it.
4
To zoom out, touch and hold any part of the screen and drag your finger downwards.
You can also double-tap a photo to zoom in or out.
To start a slideshow
•
In the photo viewer, tap .
To adjust slideshow settings
1
When you are viewing a photo in the photo viewer, press .
2
Tap
Slideshow sett.
.
To mark a photo as a favourite
•
When you are viewing a photo in the photo viewer, tap in the toolbar at the bottom
of the screen. You can now view the photo in the
Favourites
category.
To share a photo
1
When you are viewing a photo in the photo viewer, tap the screen to display the
controls.
2
In the toolbar at the bottom of the screen, tap
3
Select one of the available transfer methods.
To use a photo as wallpaper
1
When you are viewing a photo in the photo viewer, tap the screen to display the
controls.
2
In the toolbar at the bottom of the screen, tap .
3
Tap
Set as wallpaper
.
4
Resize the photo, if needed.
5
Tap
Save
.
To use a photo as a contact picture
1
When you are viewing a photo in the photo viewer, tap the screen to display the
controls.
2
In the toolbar at the bottom of the screen, tap .
3
Tap
Set as contact picture
.
4
Crop the photo if needed.
5
Tap
Save
.
6
Select a contact or tap
Create new contact
.
86
This is an Internet version of this publication. © Print only for private use.
Summary of Contents for Xperia X10
Page 1: ...X10 Extended User guide ...






























